ドローン包括申請のやり方やDIPSへの記入例を行政書士が解説!
ドローン申請がめんどくさい!など、包括申請でお困りの方!
DIPSへの記入方法を行政書士が解説します。
念願のドローンを購入して、はやく飛ばしたい!これからドローンを使っていろんな場所で空撮したい!
と思われているかもしれませんが、飛行場所や飛行方法によってはドローンの飛行許可・承認申請(いわゆる包括申請)が必要になる場合があります。
包括申請はDIPS2.0にログインしオンラインで申請できます。
初めて申請される方にとっては少しハードルが高いかもしれませんので、

DIPSで包括申請のやり方は?
包括申請で必要な内容を知りたい!
分かりやすい解説がほしい!
このようなお悩みをお持ちの方へ向けて、
ドローン包括申請のやり方やDIPSへの記入例をドローン飛行許可申請を担う行政書士がわかりやすく解説していきます。

この記事を読むと
「ドローン包括申請のやり方やDIPSへの記入例」
がよくわかります。
それでは具体的な中身を見ていきましょう。
ドローン包括申請のやり方・DIPS2.0への記入方法
DIPS2.0での包括申請の流れと記入方法の解説
前提条件:機体登録済(包括申請を行う前に機体登録が完了している必要があります。)
①DIPS2.0へログイン
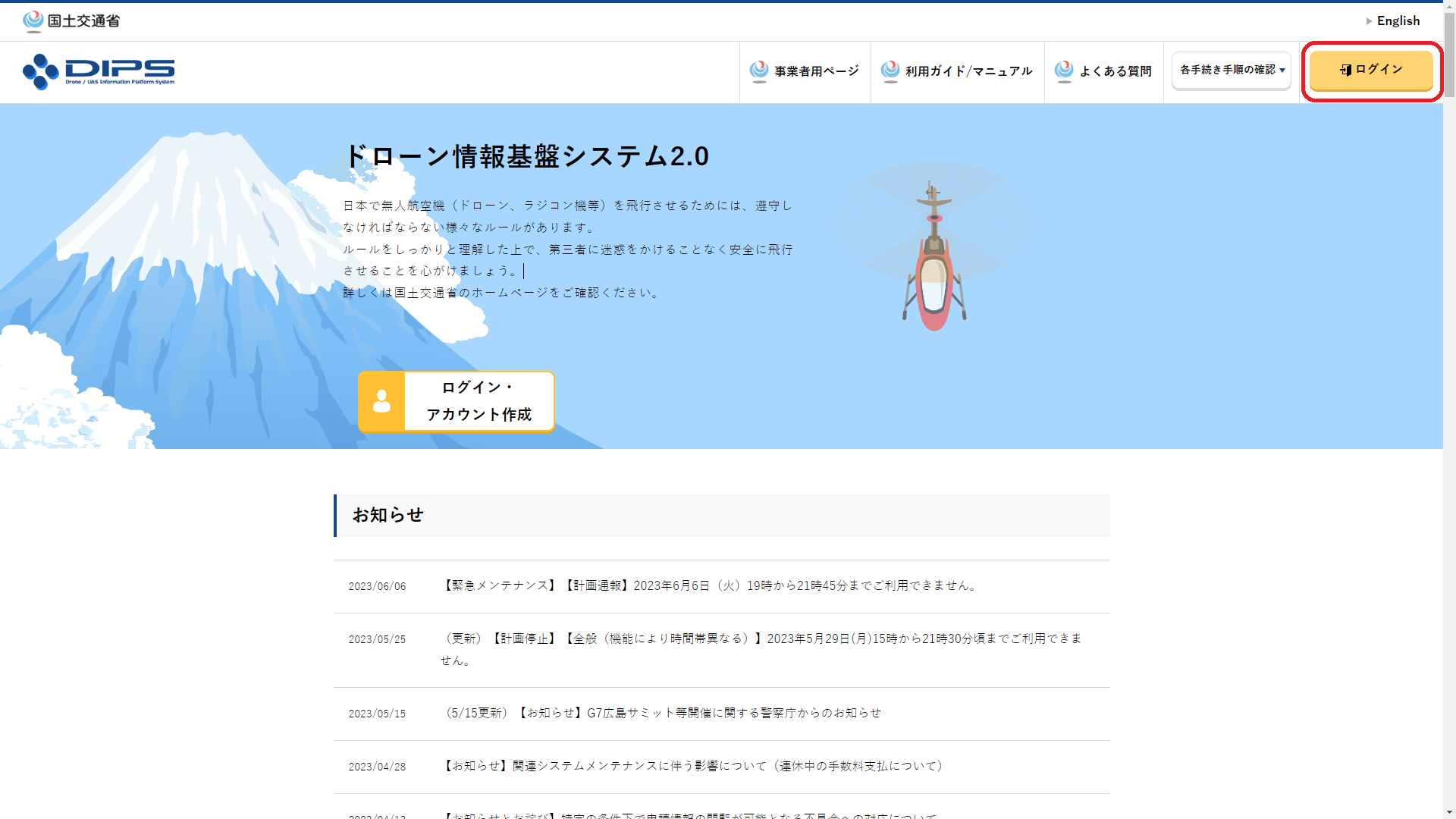
DIPS2.0トップページ
右上の「ログイン」をクリックします。
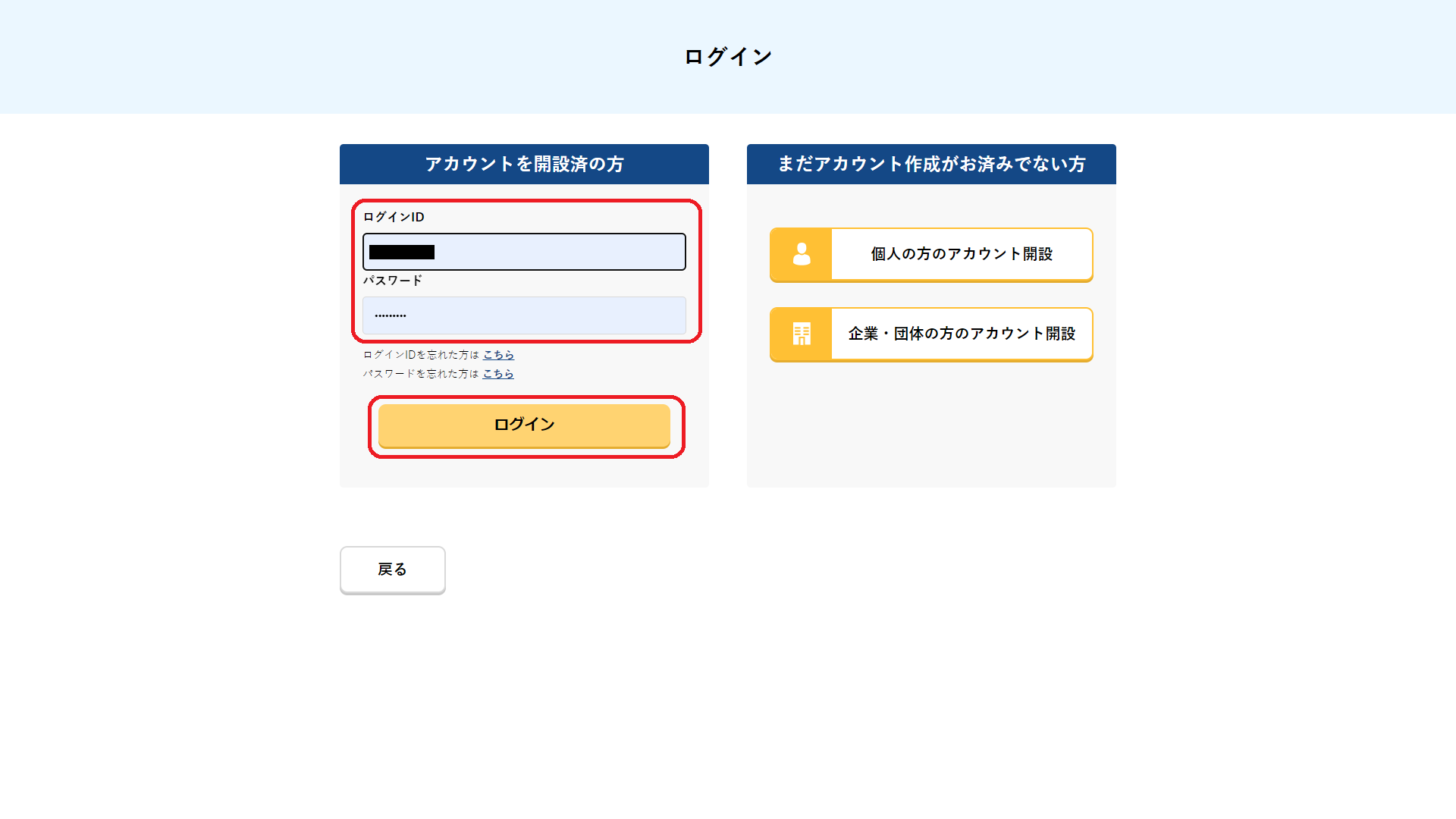
DIPS2.0へログイン
機体登録時に使用したアカウント情報を入力し、「ログイン」をクリックします。
※ログインIDの形式は、「アルファベット3文字+数字6桁」です。
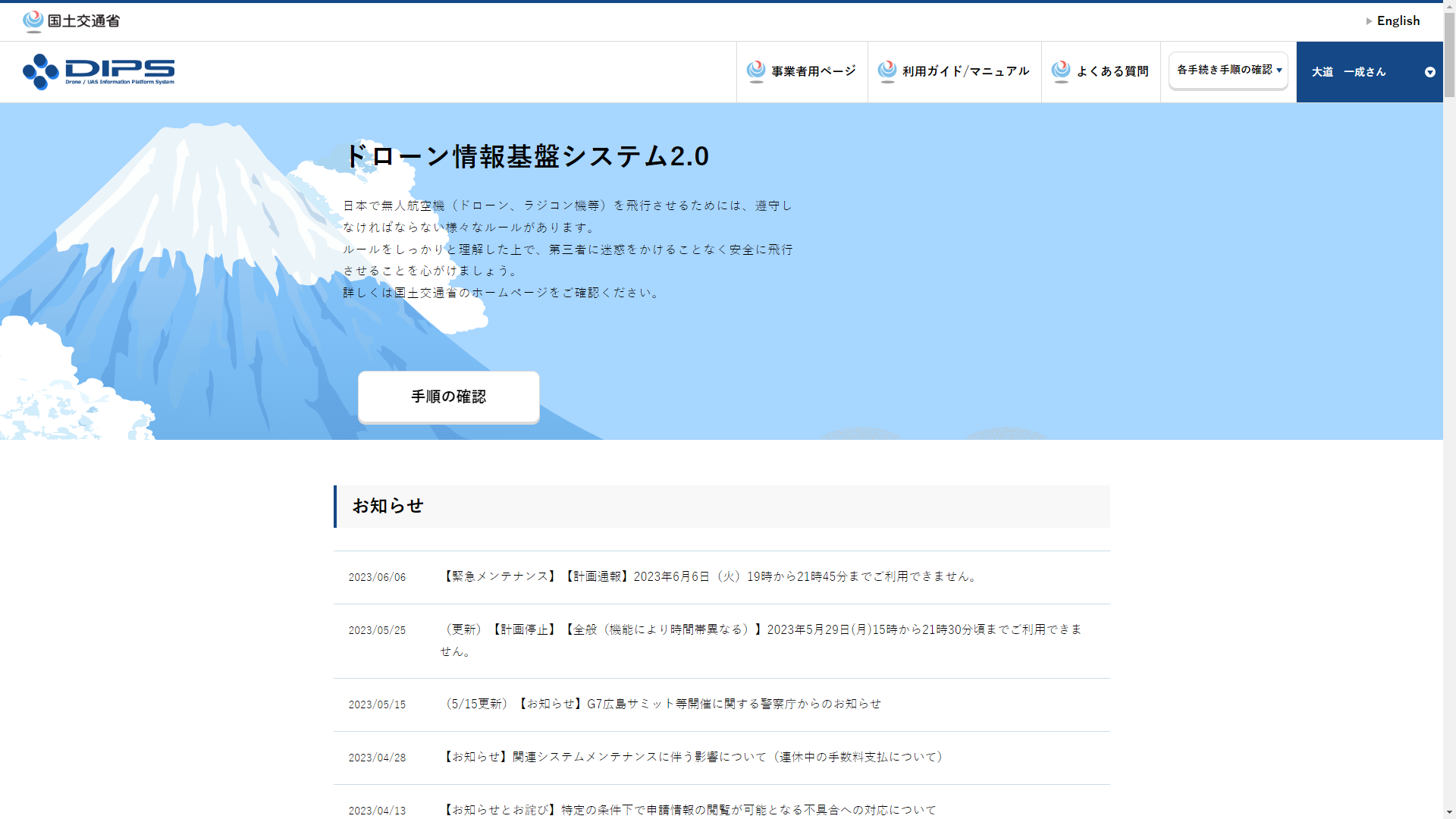
DIPS2.0へログイン後のページ
ログインできればDIPS2.0のトップページが表示されます。
②飛行許可・承認申請へ
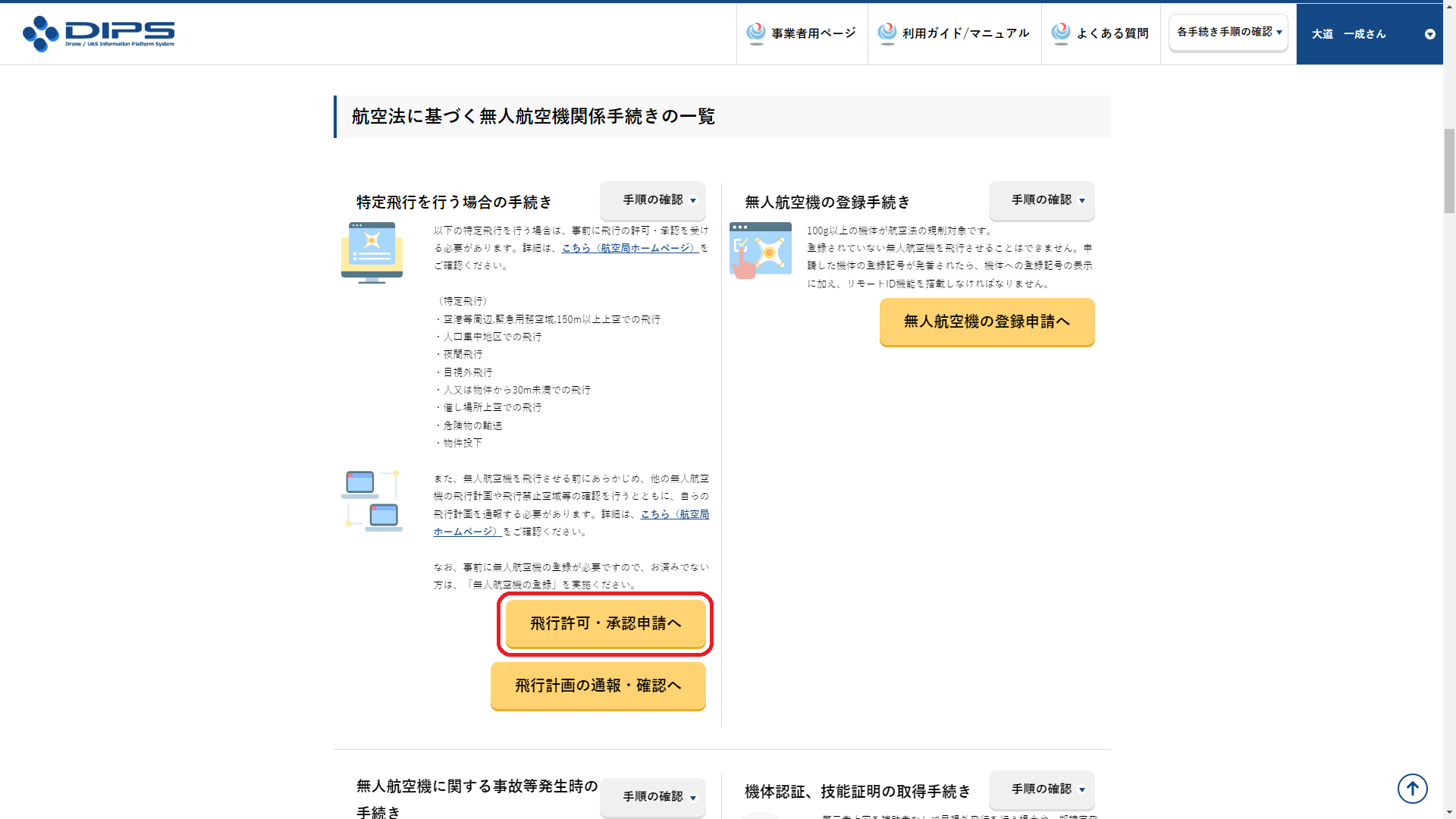
飛行許可・承認申請
包括申請を行うために「飛行許可・承認申請へ」をクリックします。
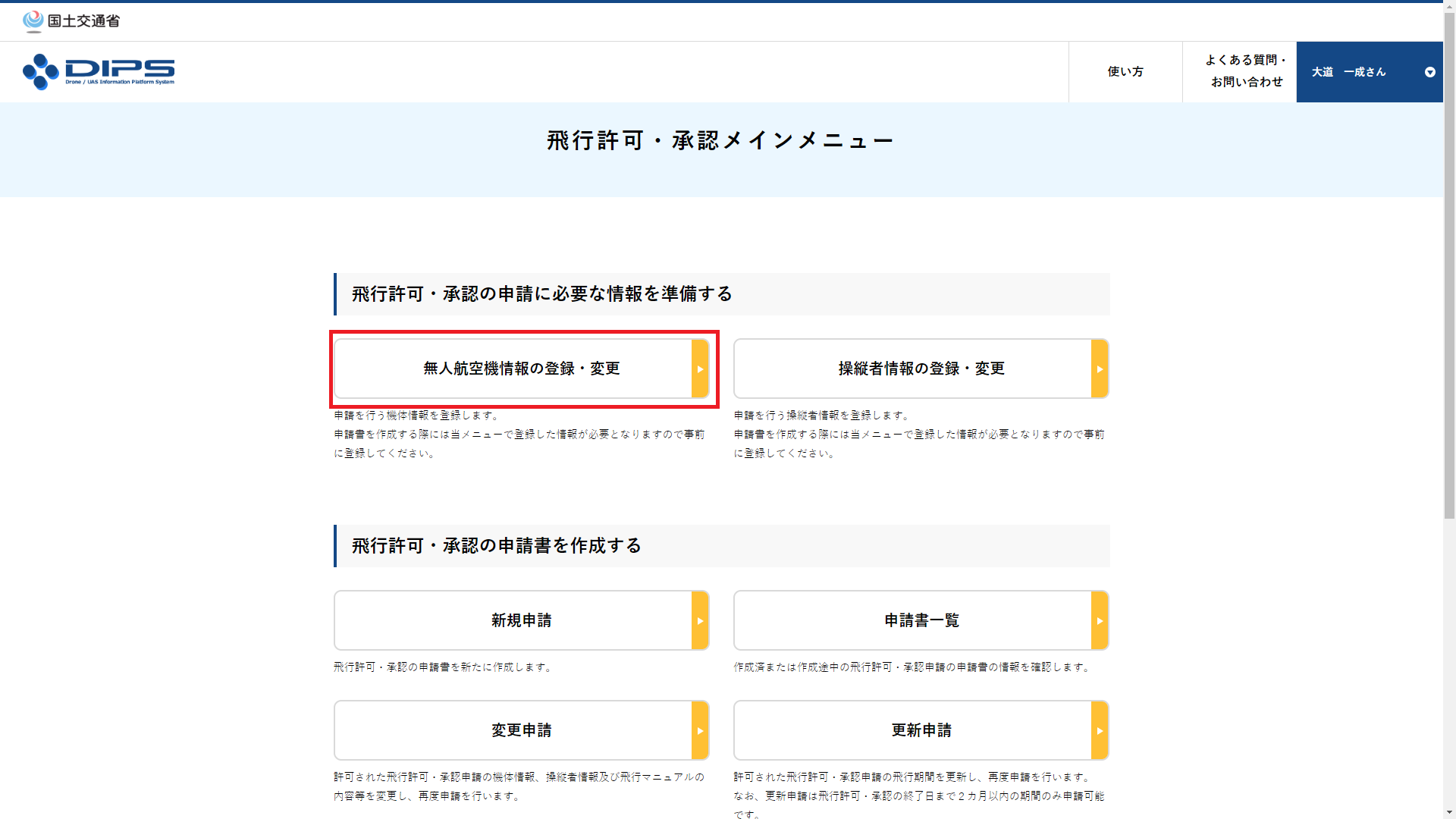
無人航空機情報の登録・変更
まずは、機体の登録の確認を行うために、「無人航空機情報の登録・変更」をクリックします。
※ここでいう機体の登録は、包括申請の対象となる機体の準備のことで、登録記号が割り当てられる機体登録とは異なります。
※機体登録(JUから始まる番号の発行)がまだの場合は、包括申請を行う前に「機体登録」を完了させてください。
③機体の確認
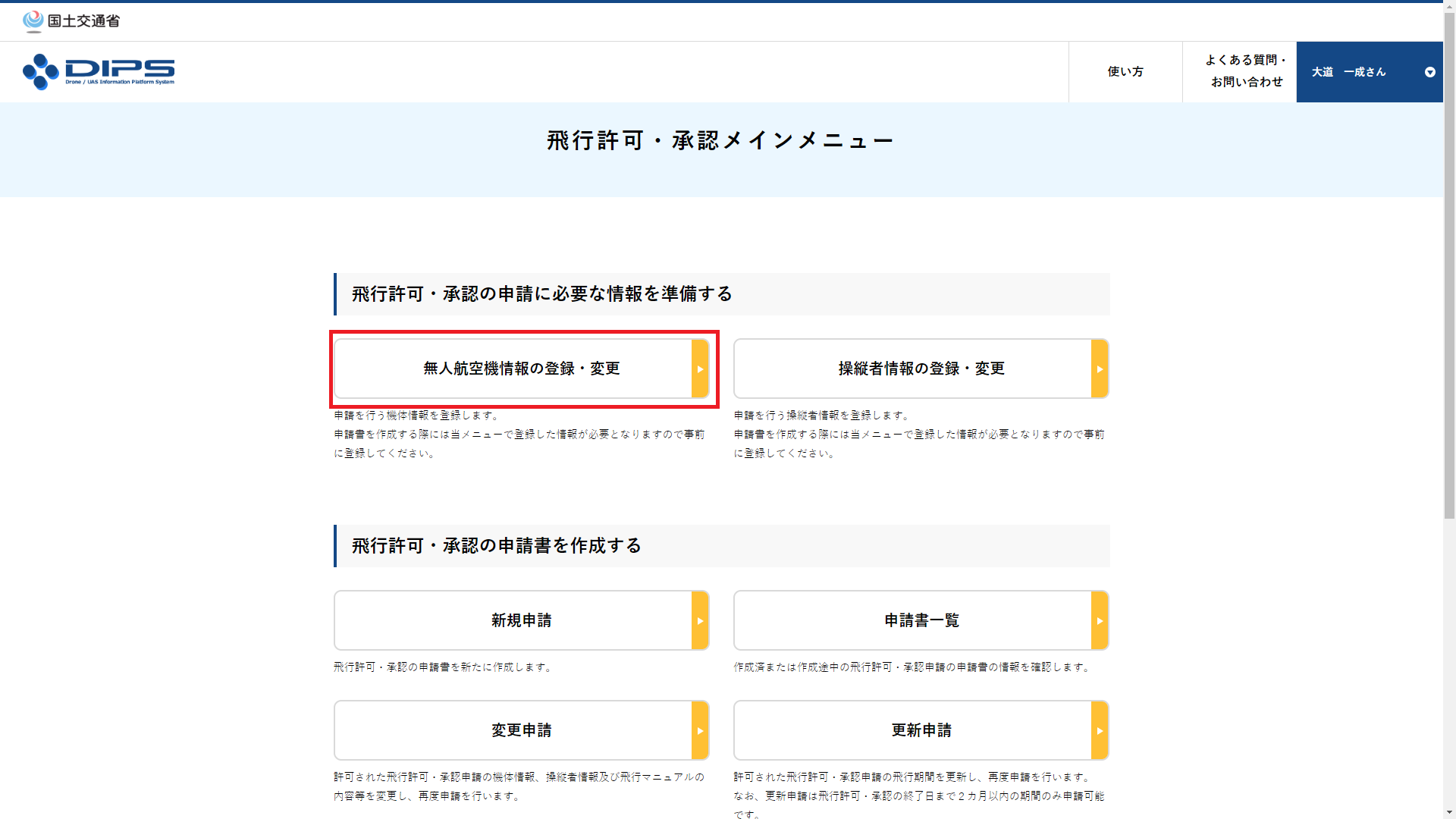
無人航空機情報の登録・変更
「無人航空機情報の登録・変更」をクリックします。
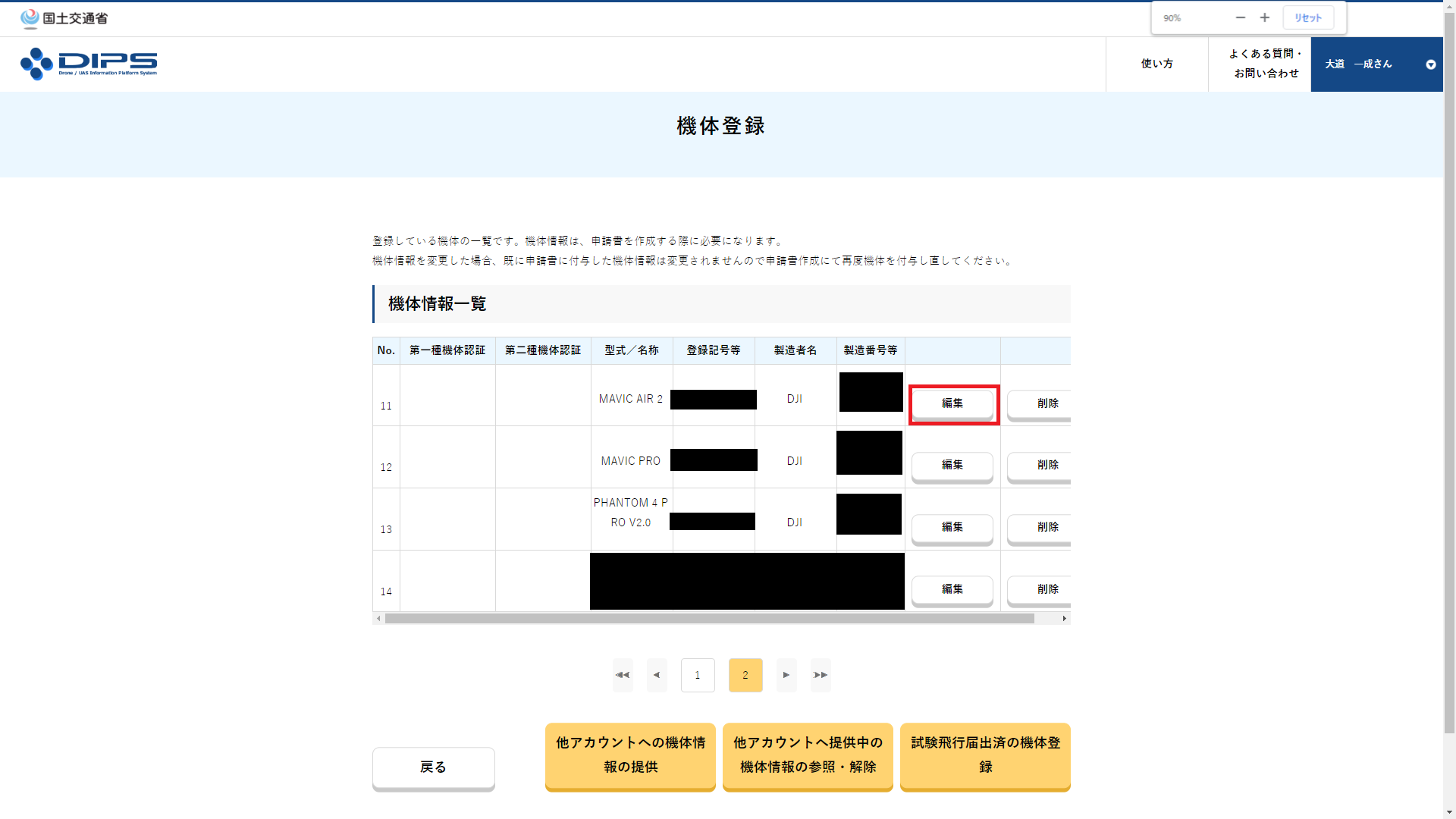
機体登録の編集
機体登録された一覧が表示されています。
「HP掲載機」以外の機体の場合は、詳細な機体情報の登録が必要になりますので、「編集」をクリックします。
機体登録していない場合はDIPS2.0のページに戻り機体登録を行いましょう。
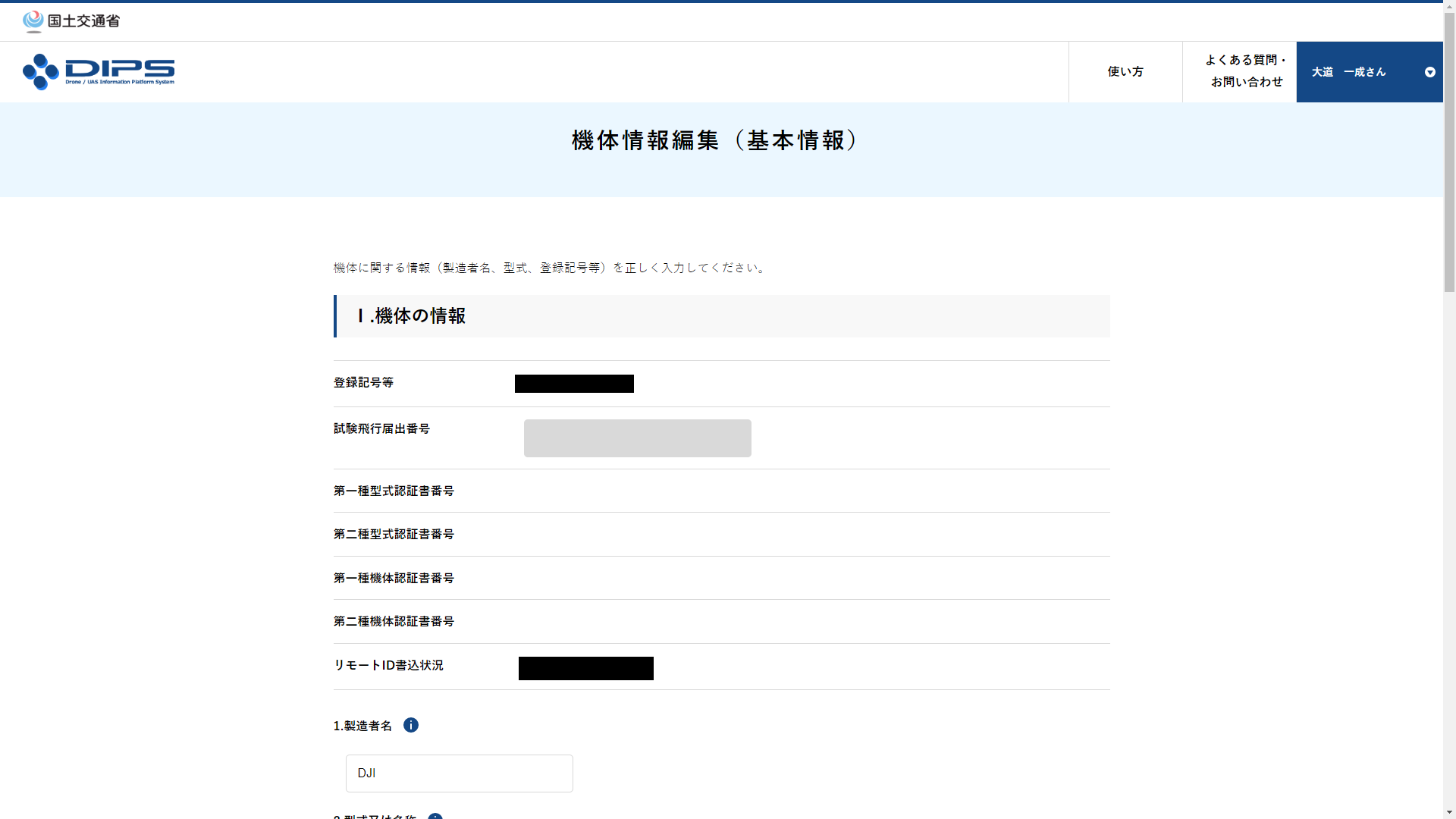
機体情報
機体情報(基本情報)が表示されています。
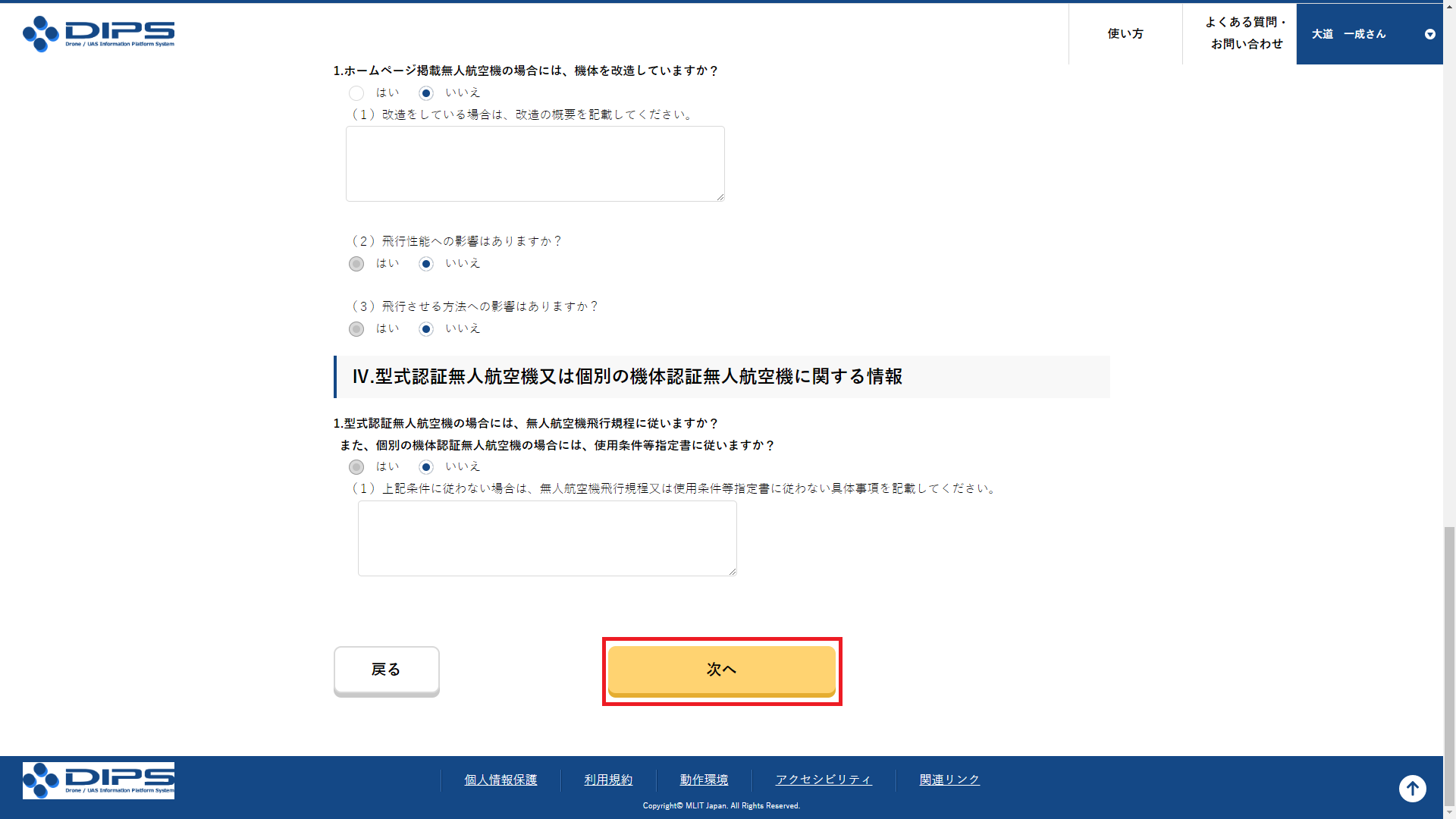
機体情報の確認
機体情報(基本情報)のページで「次へ」をクリックします。
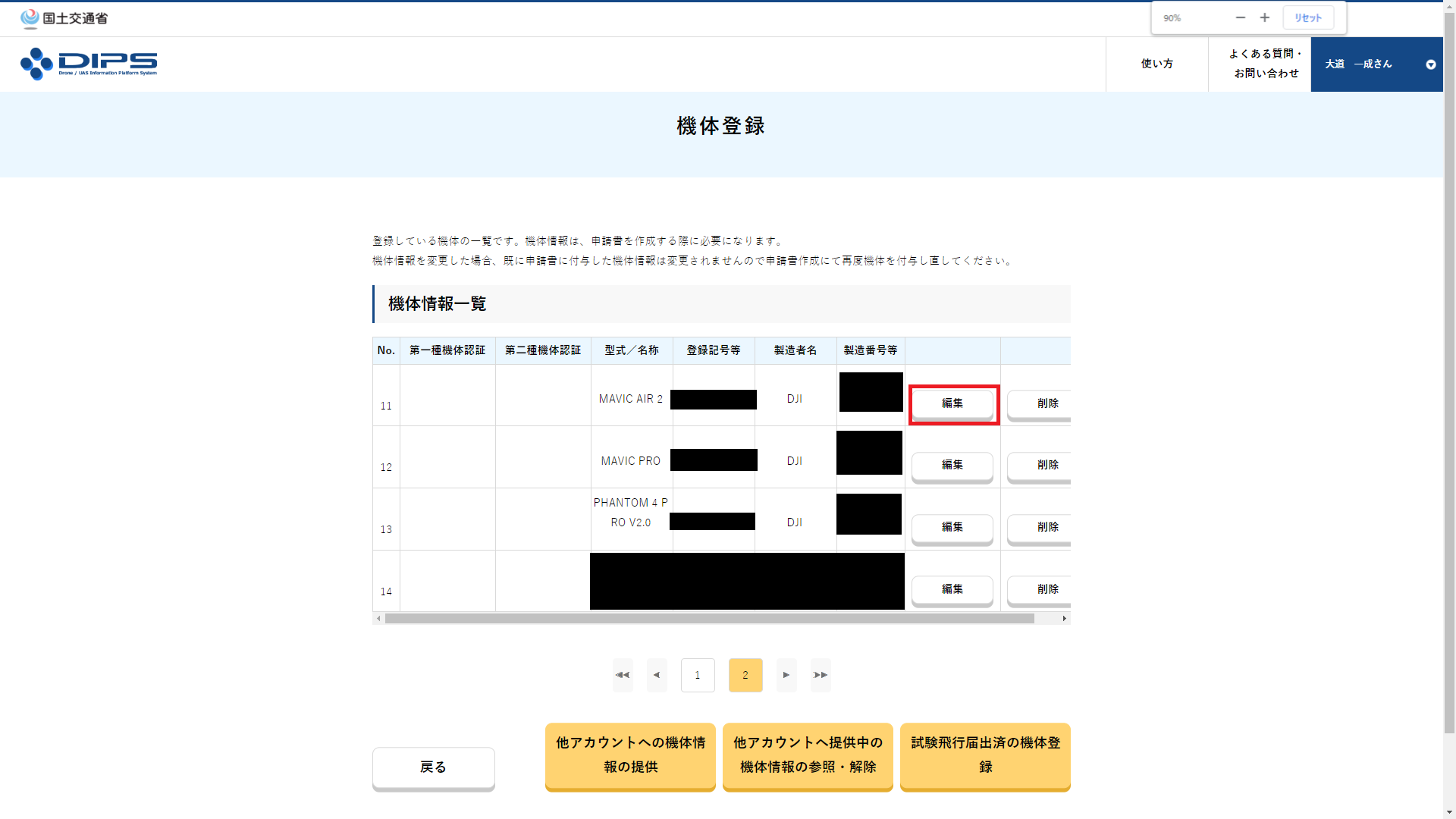
機体情報一覧
「HP掲載機」の場合は機体情報の一覧ページへ戻ります。
「HP掲載機」以外の場合は機体の情報を入力する画面に移動しますので、別途、入力が必要です。
④操縦者登録
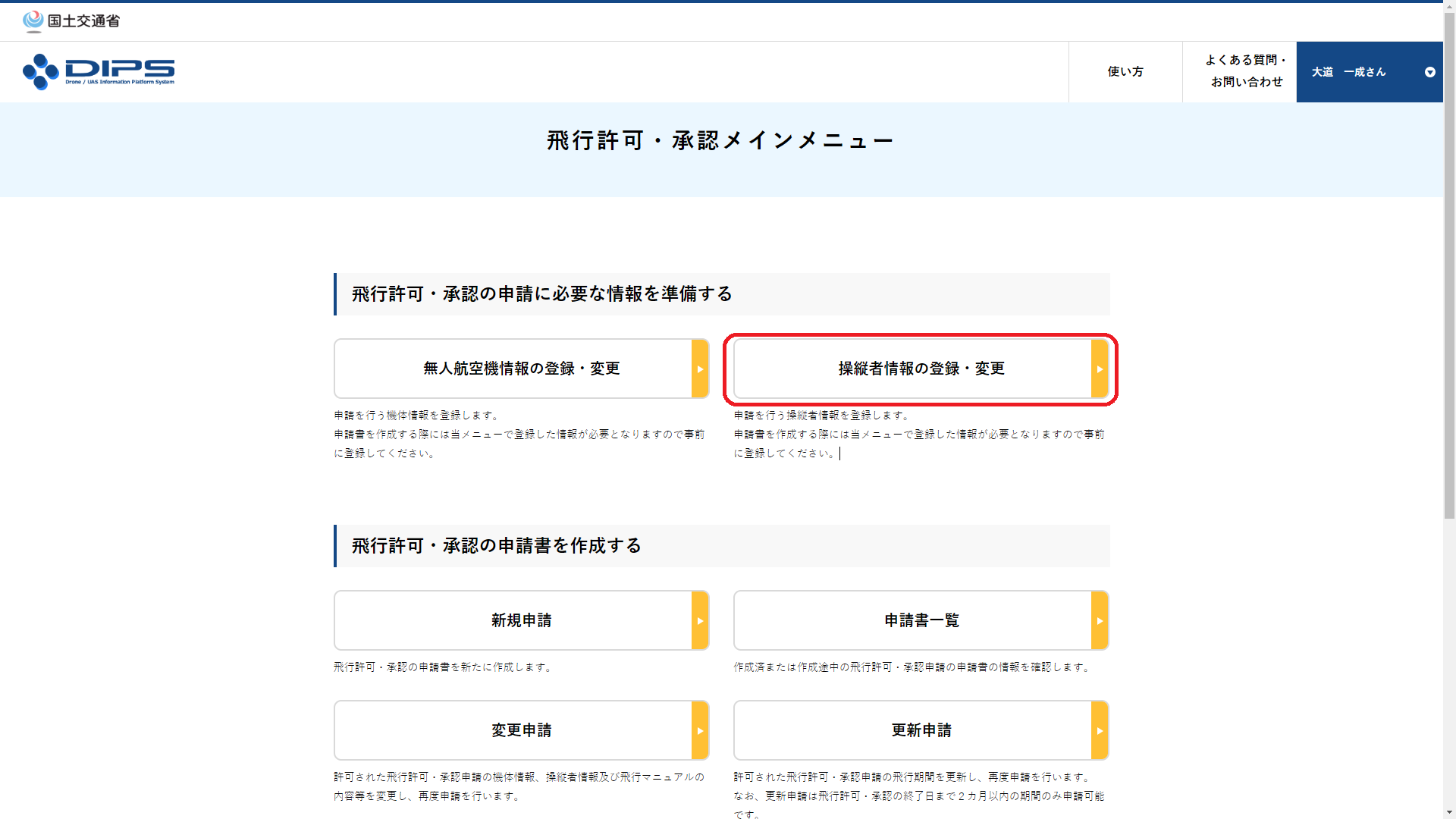
操縦者情報の登録・変更
「操縦者情報の登録・変更」をクリックします。
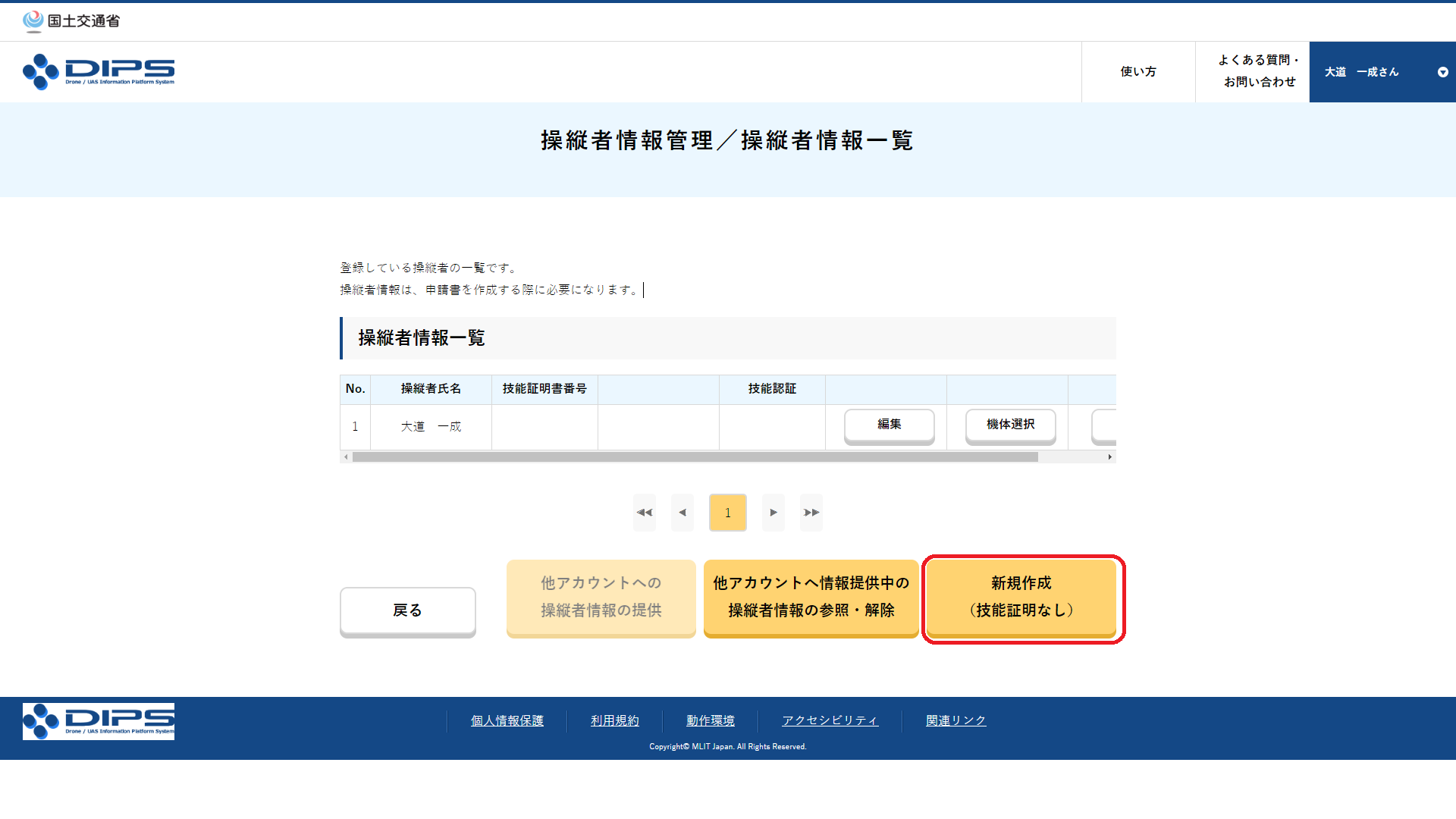
操縦者情報の新規作成(技能証明なし)
「操縦者情報の新規作成(技能証明なし)」をクリックします。
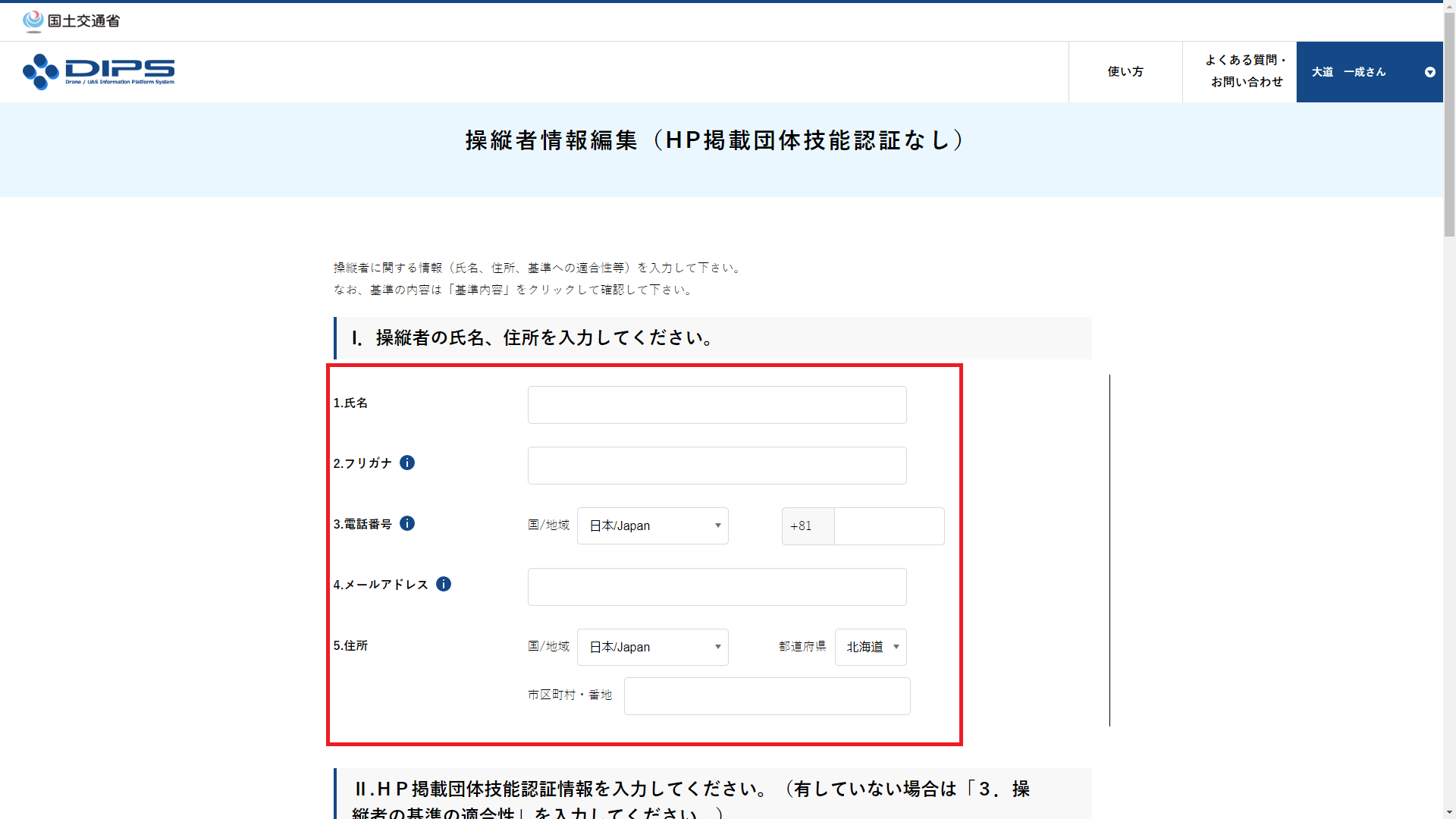
操縦者の基本情報
操縦者の基本情報を入力します。
すべて必須入力です。
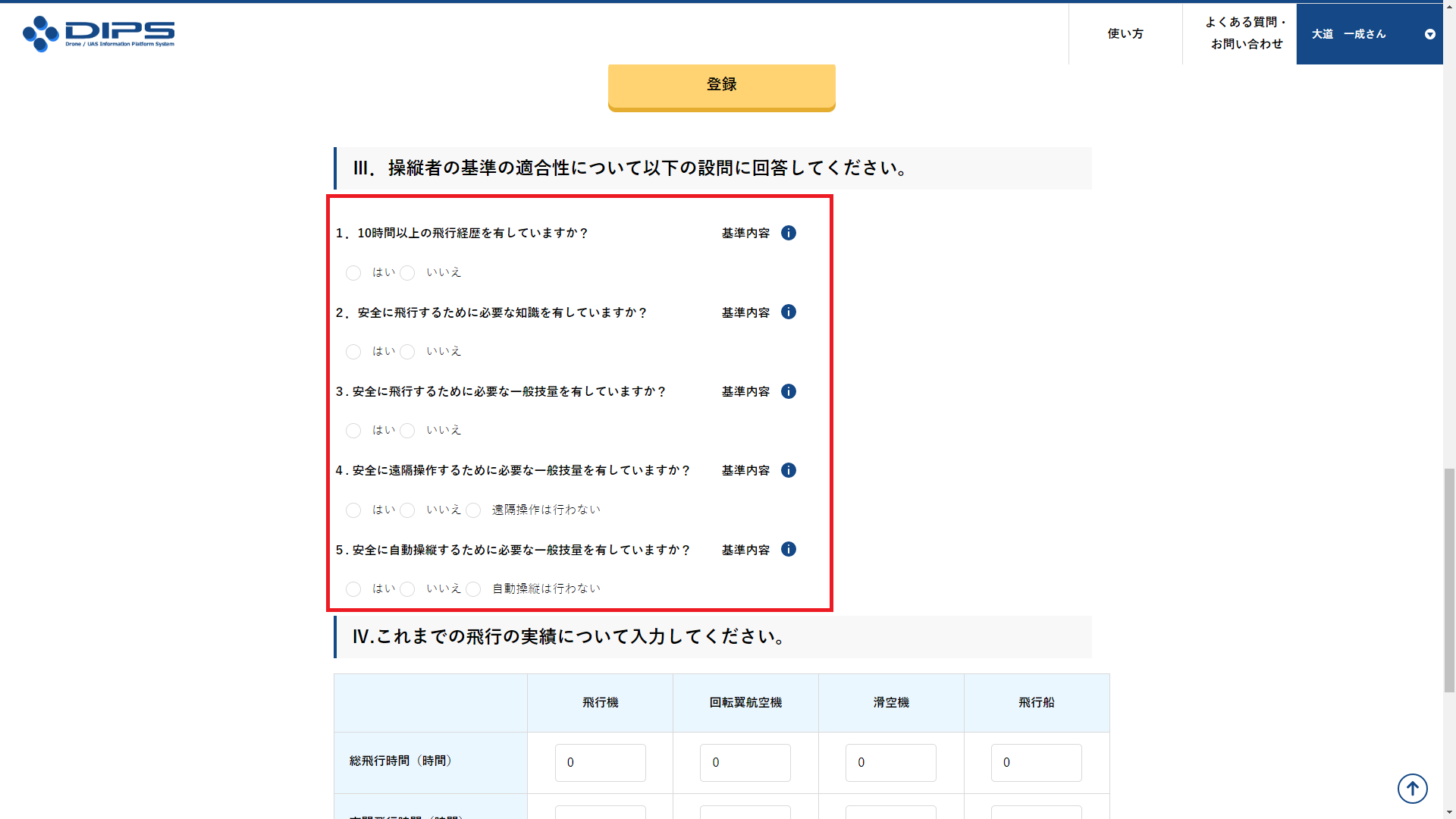
操縦者の基準の適合性
操縦者の基準の適合性を選択します。
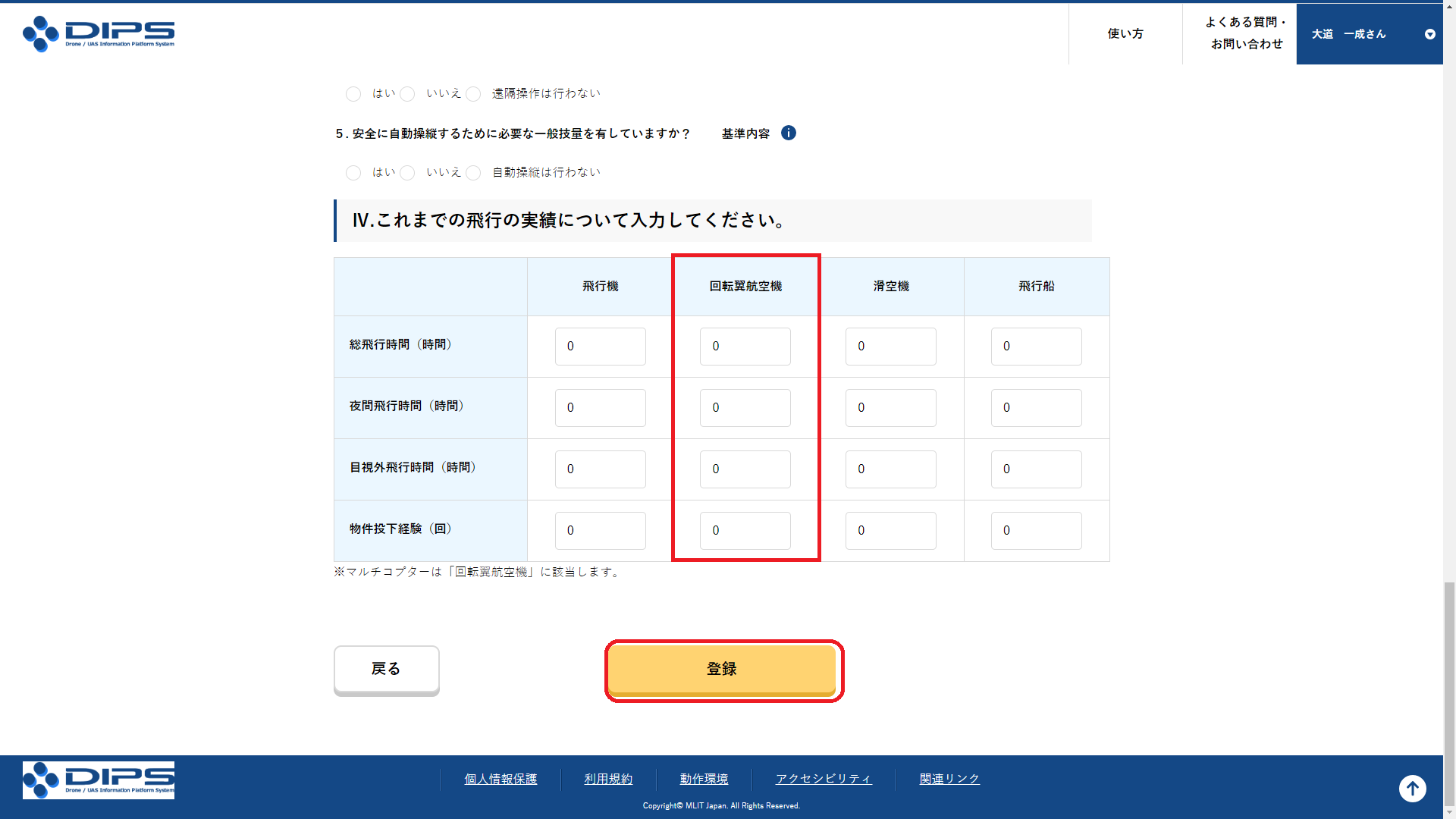
操縦者の飛行実績
操縦者の飛行実績を入力します。
最低10時間以上の飛行経験が無い場合は、許可承認書に条件が付きます。そのため、最低10時間の飛行経験を確保してから申請をするようにしましょう。
操縦者の飛行実績を入力後、「登録」をクリックします。
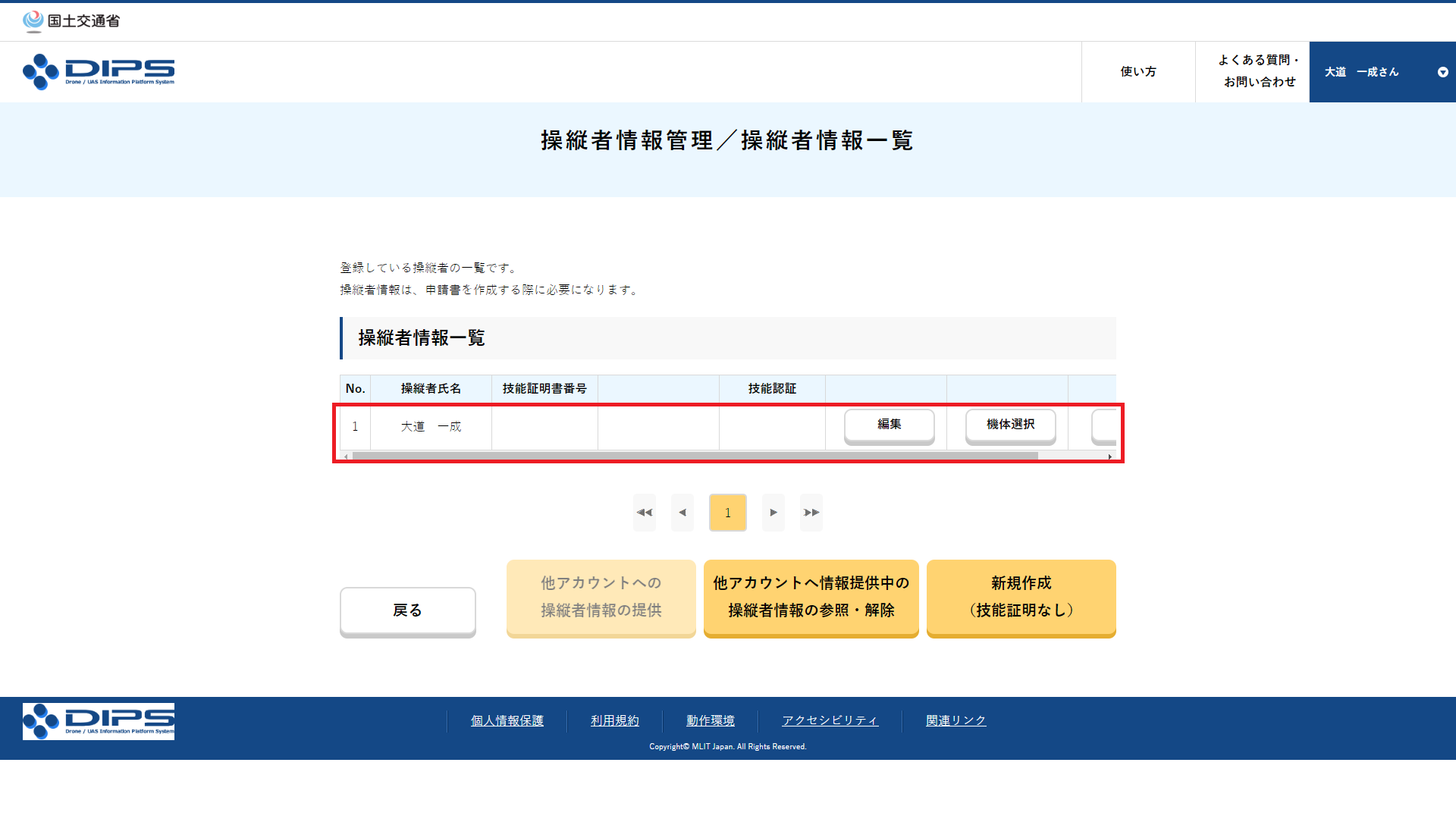
操縦者一覧
操縦者一覧に戻ります。
⑤操縦者が使用する機体選択
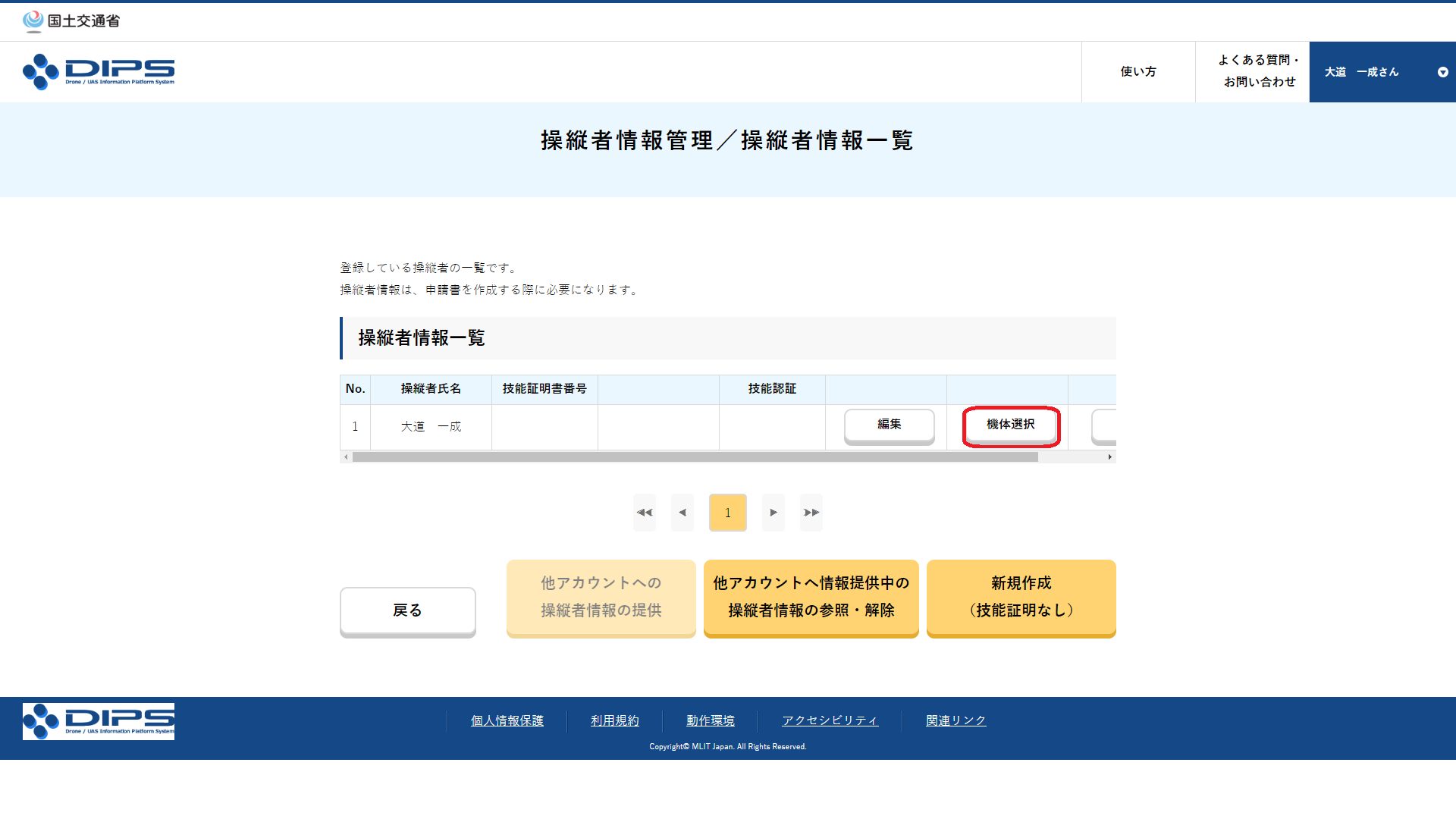
操縦者が使用する機体選択
登録した操縦者が飛行する機体を選択します。
「機体選択」をクリックします。
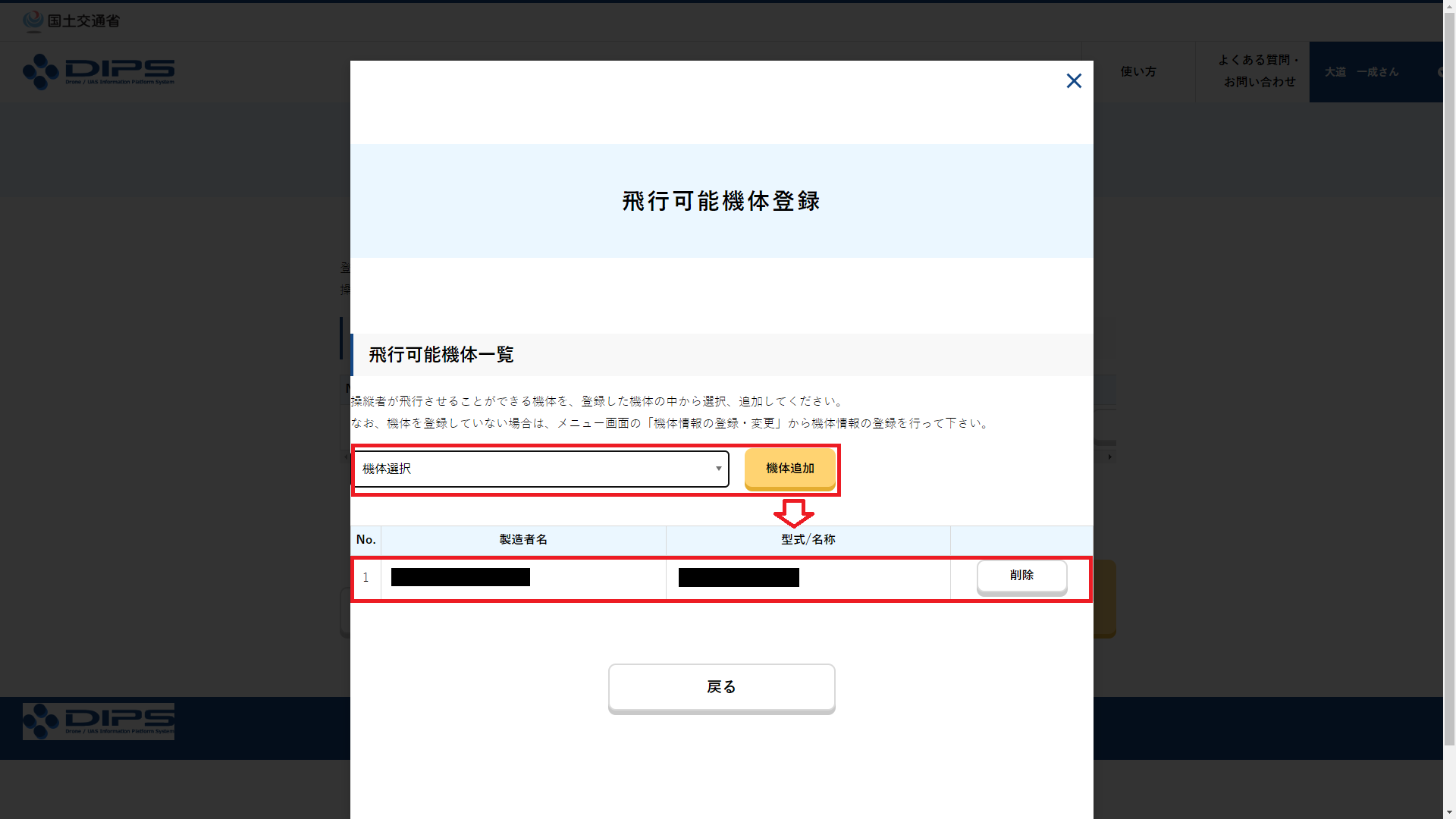
操縦機の追加
操縦者の追加を行います。
追加後、「戻る」をクリックします。
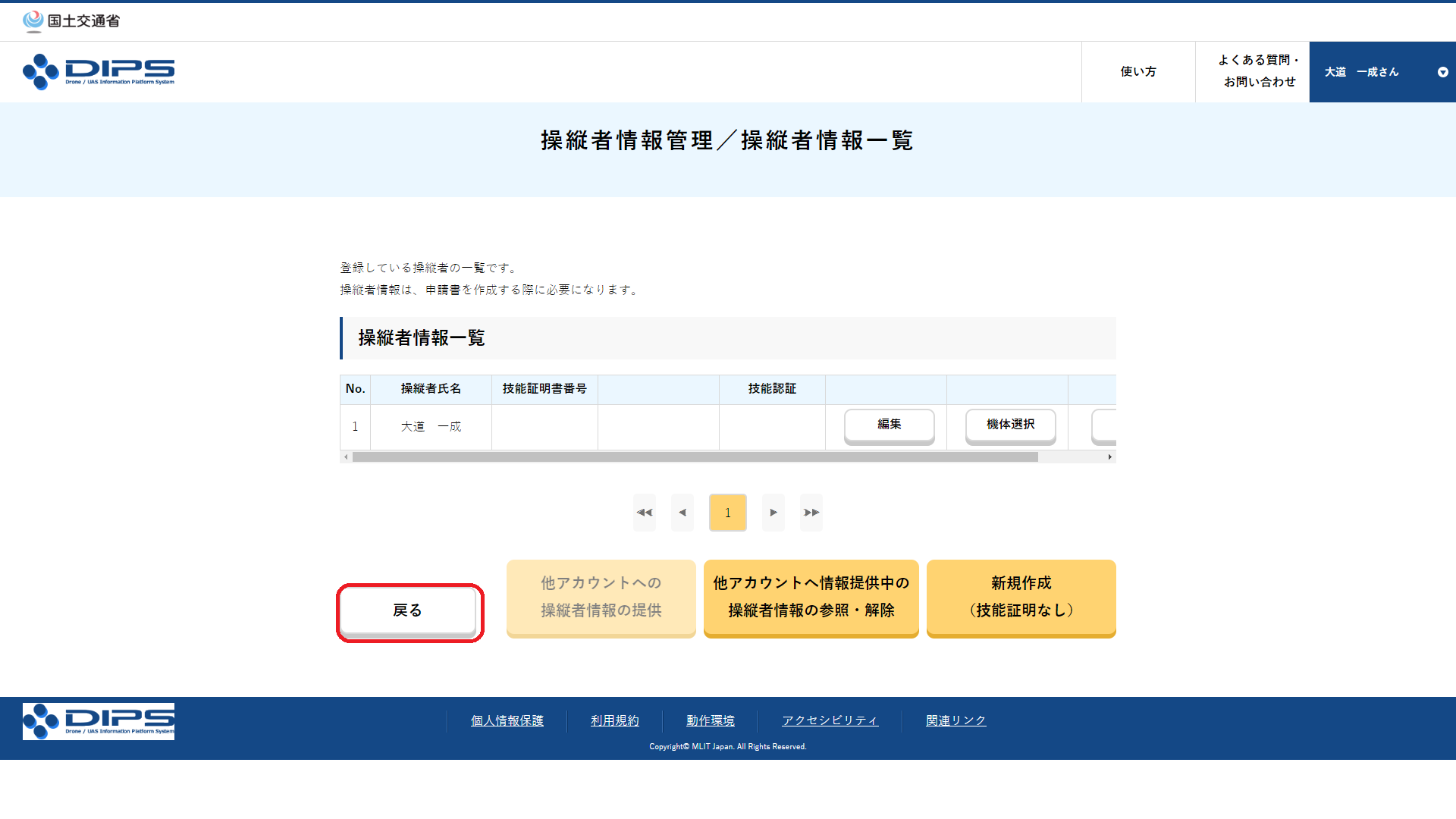
操縦者情報一覧
操縦者情報一覧に戻ります。
⑥新規申請
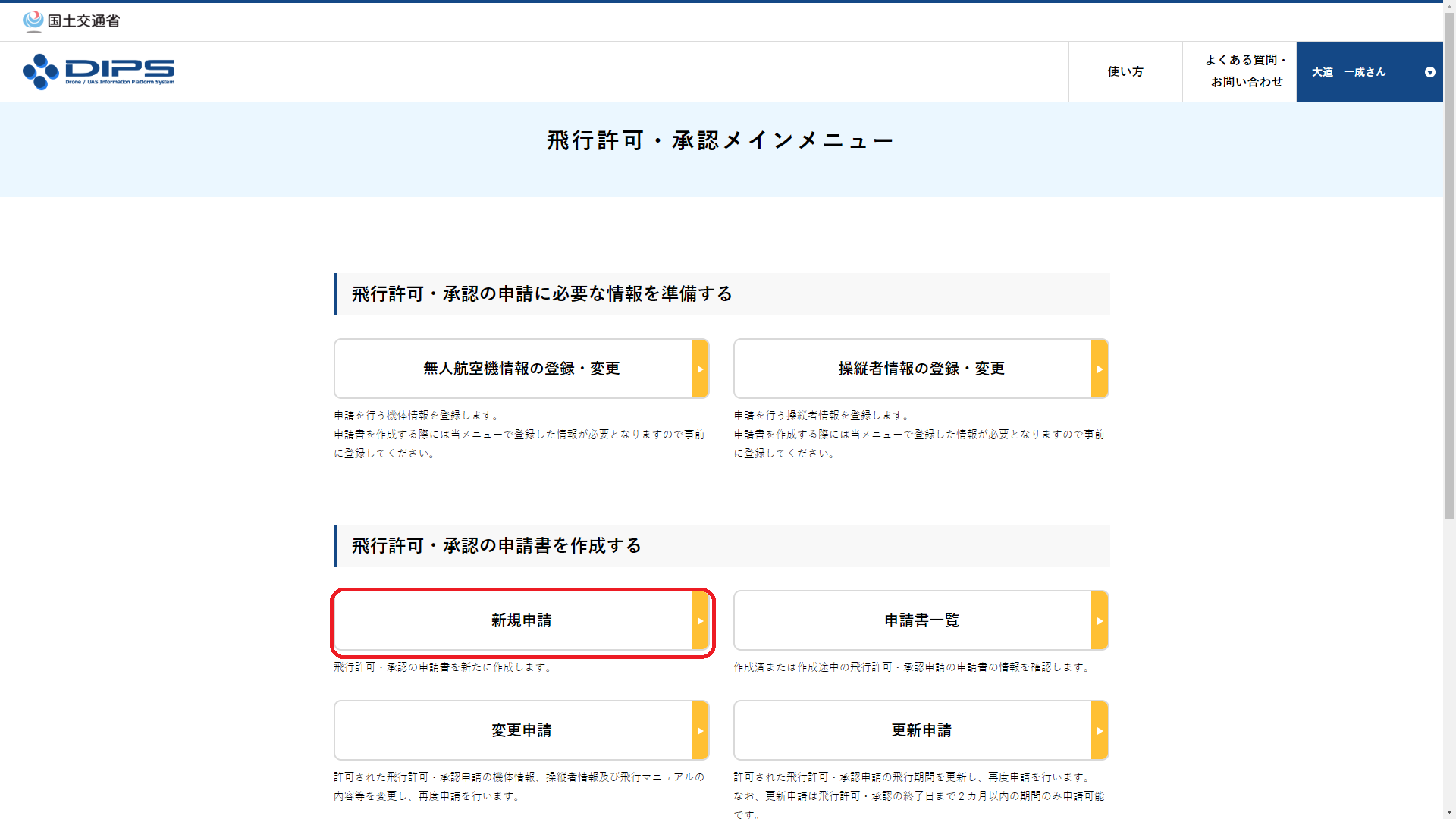
飛行許可・承認申請の新規申請
「新規申請」をクリックします。
⑦簡易カテゴリー判定
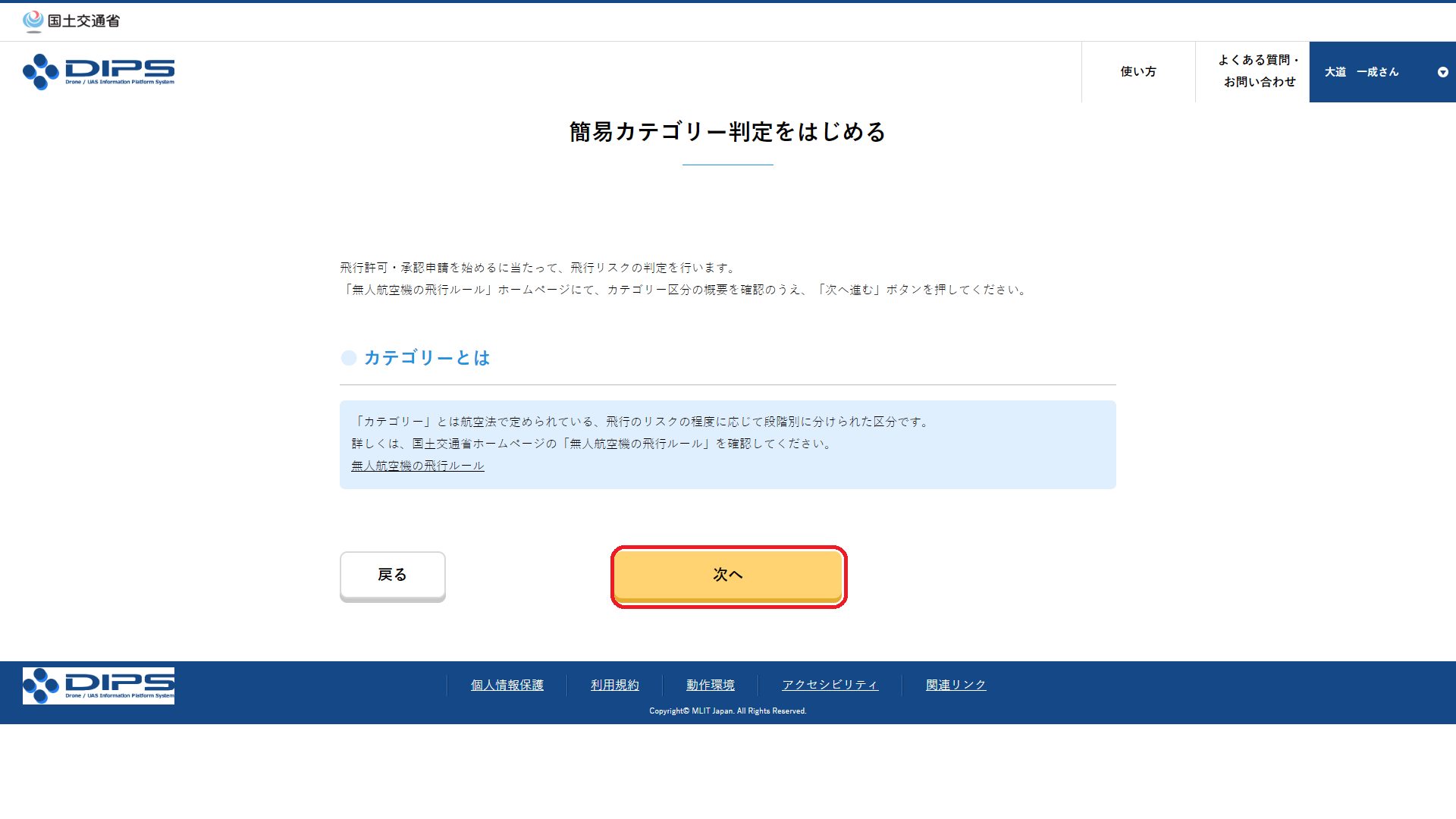
簡易カテゴリー判定の開始
「次へ」をクリックします。
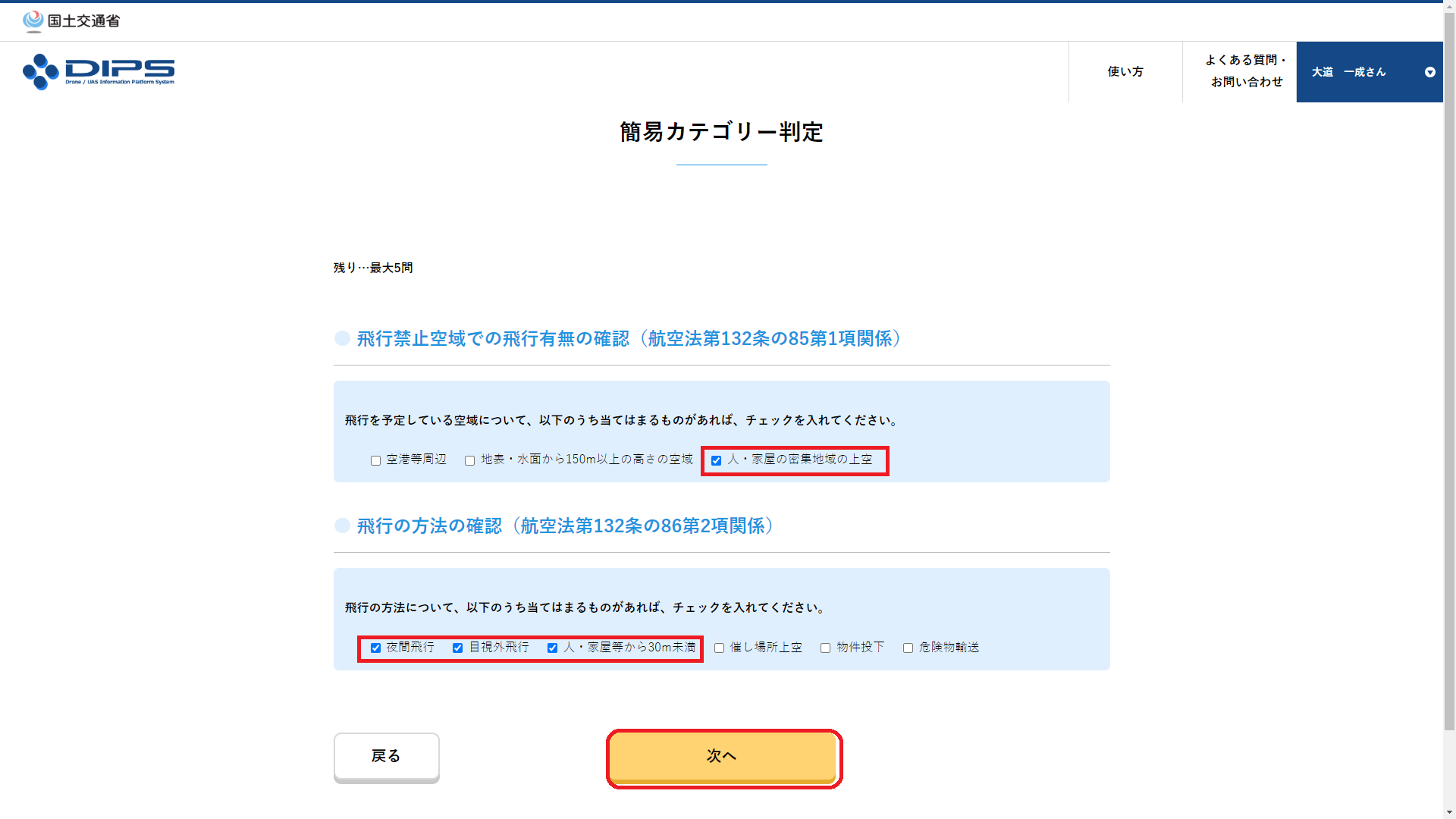
飛行禁止空域・飛行の方法の選択
「飛行禁止空域」「飛行の方法」を選択後、「次へ」をクリックします。
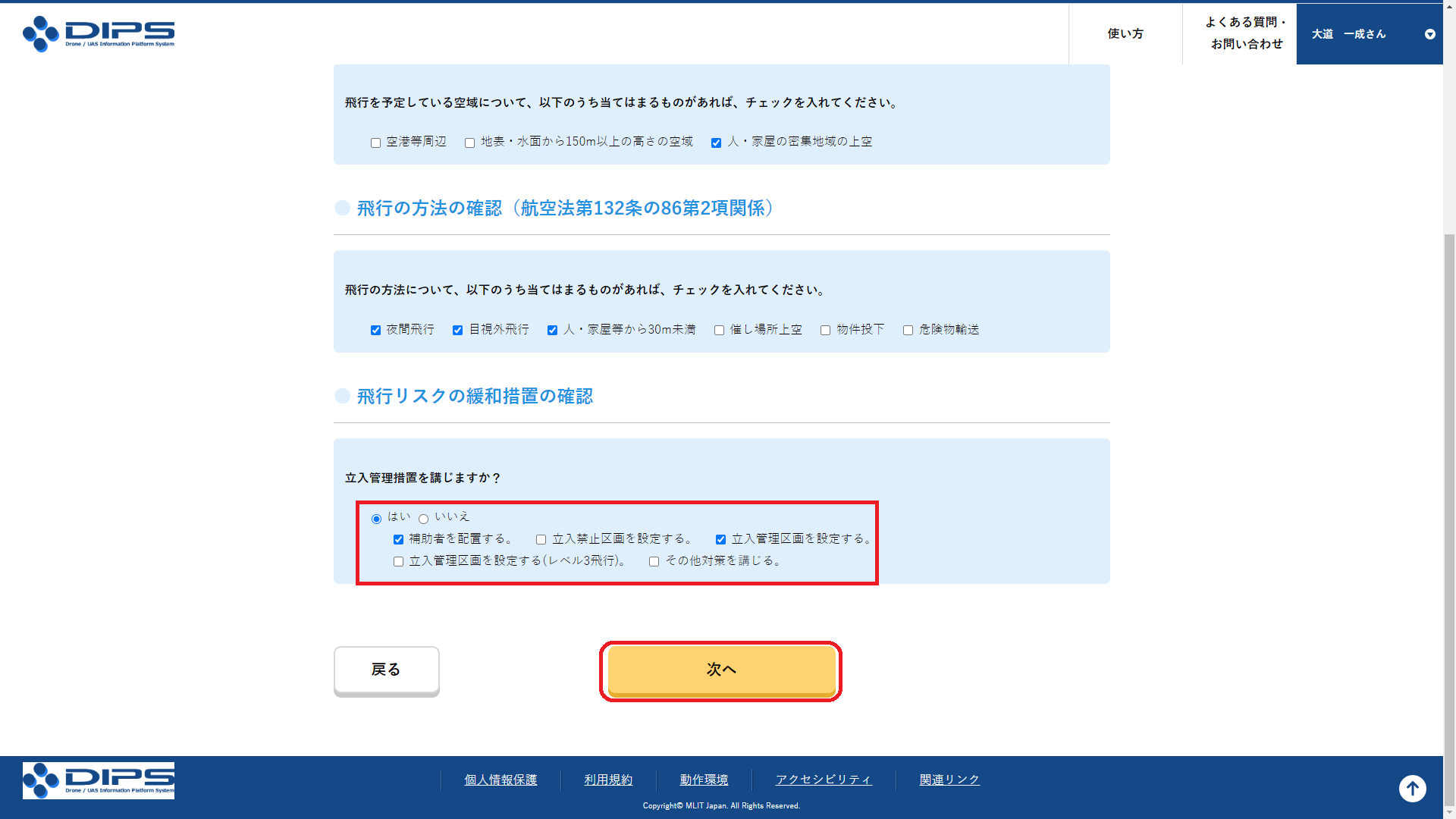
立入管理措置の選択
「立入管理措置」の選択後、「次へ」をクリックします。
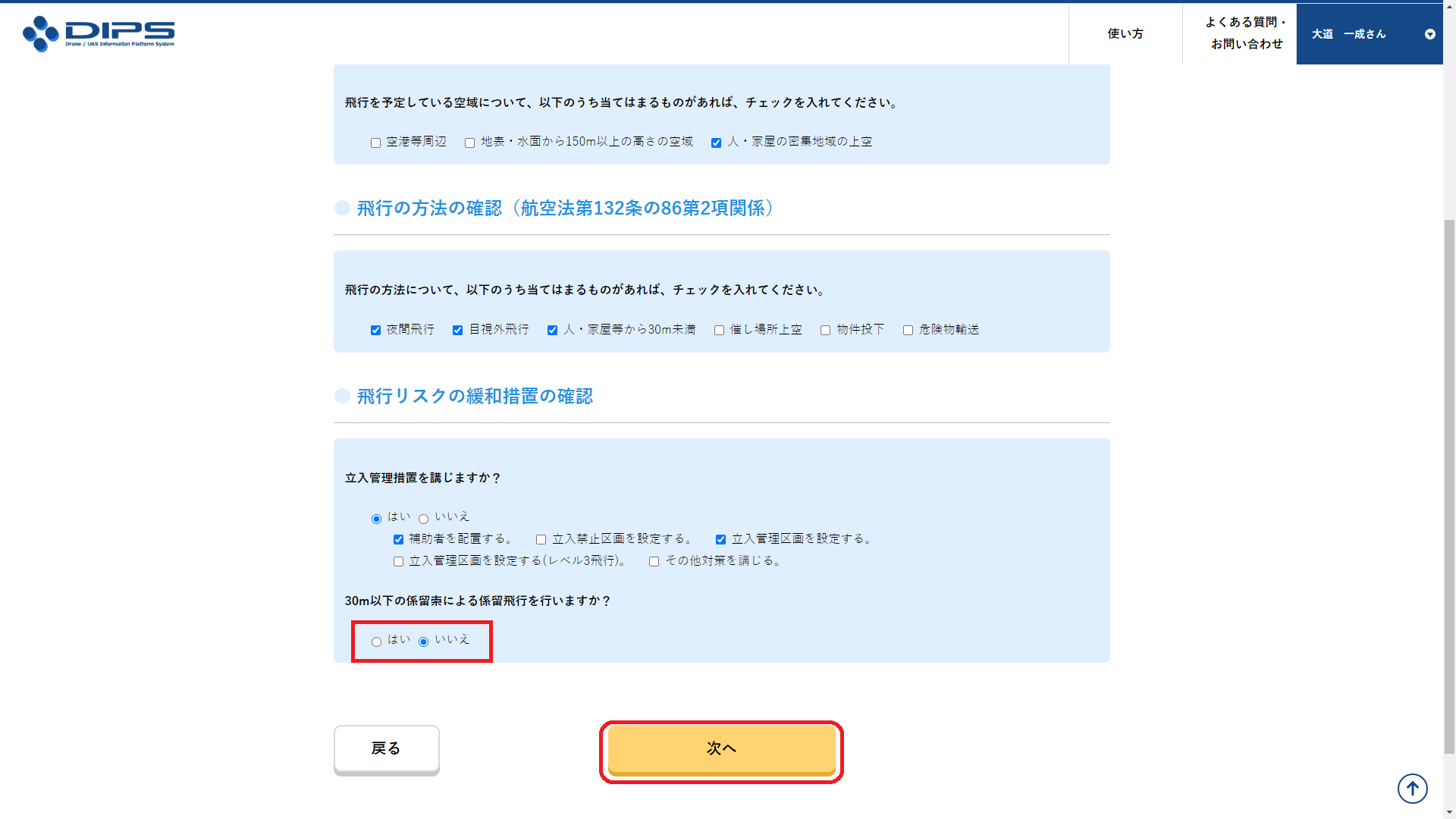
係留飛行の有無
「係留飛行」の有無を選択後、「次へ」をクリックします。
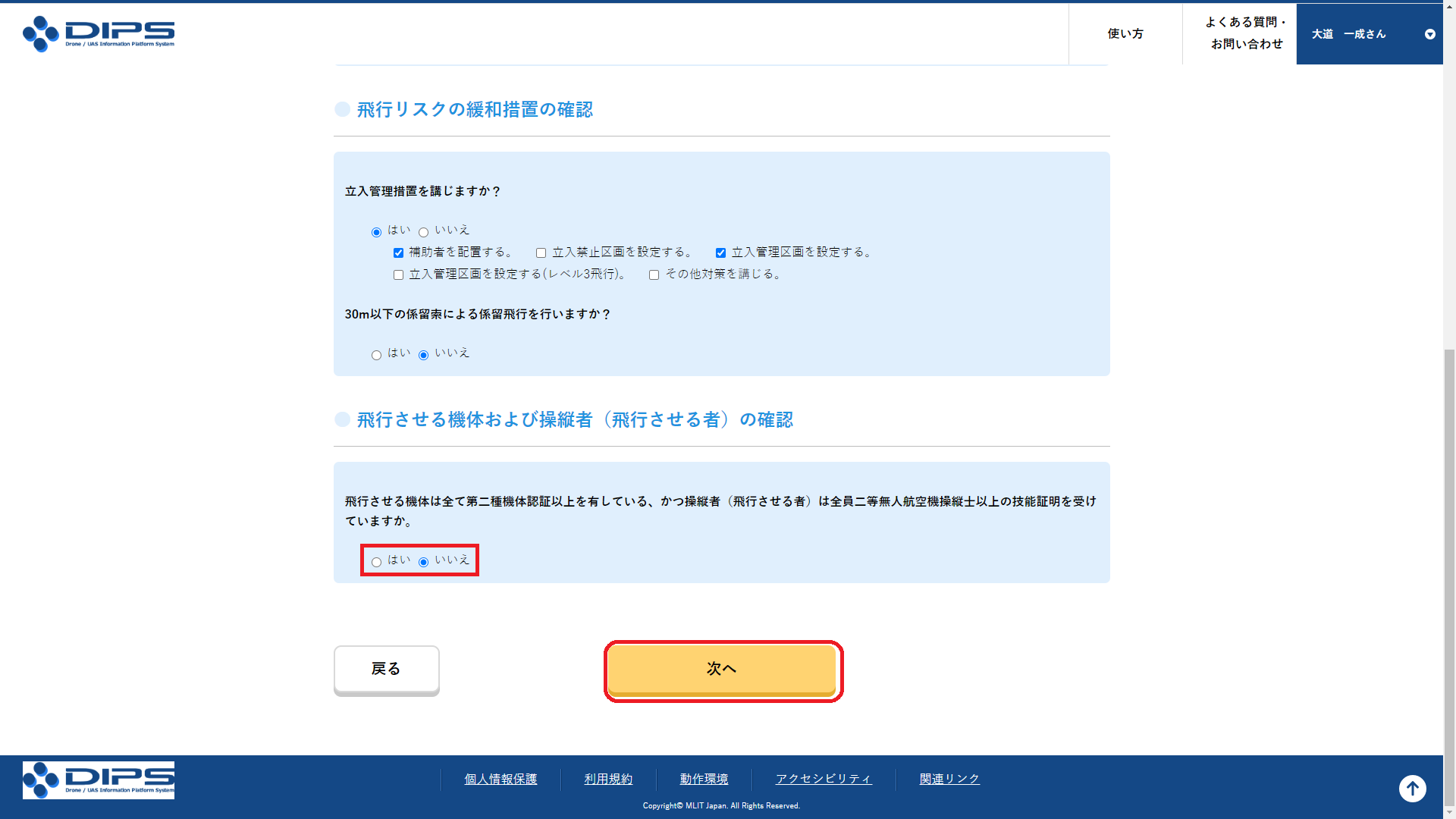
機体認証・技能証明の有無
「機体認証・技能証明」の有無を選択後、「次へ」をクリックします。
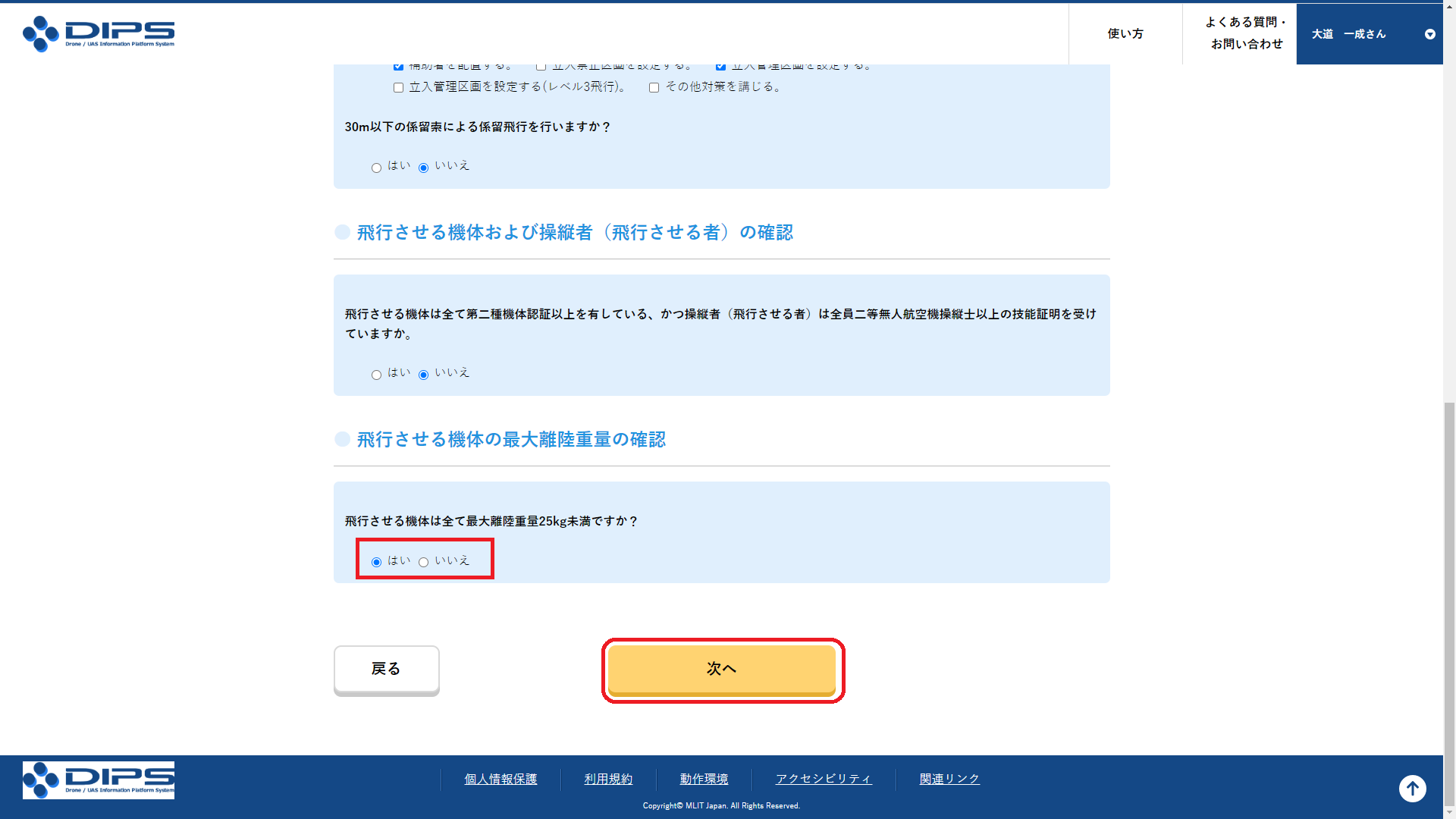
最大離陸重量25kg未満の確認
「最大離陸重量25kg未満」の判断を行い、「次へ」をクリックします。
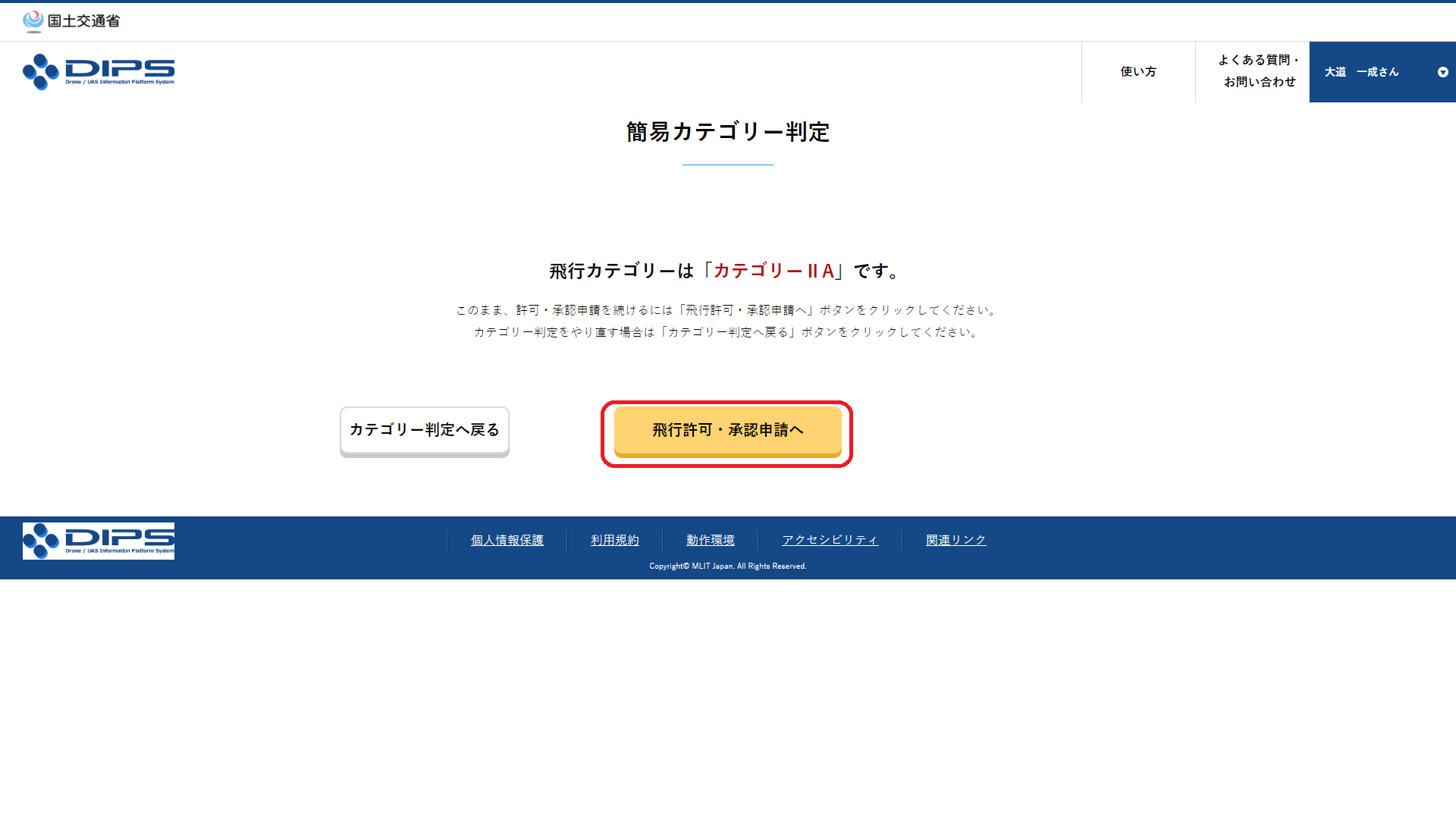
簡易カテゴリー判定結果
申請が必要な場合は、「カテゴリーⅡA」と表示されます。
⑧許可・承認申請
1.飛行の目的
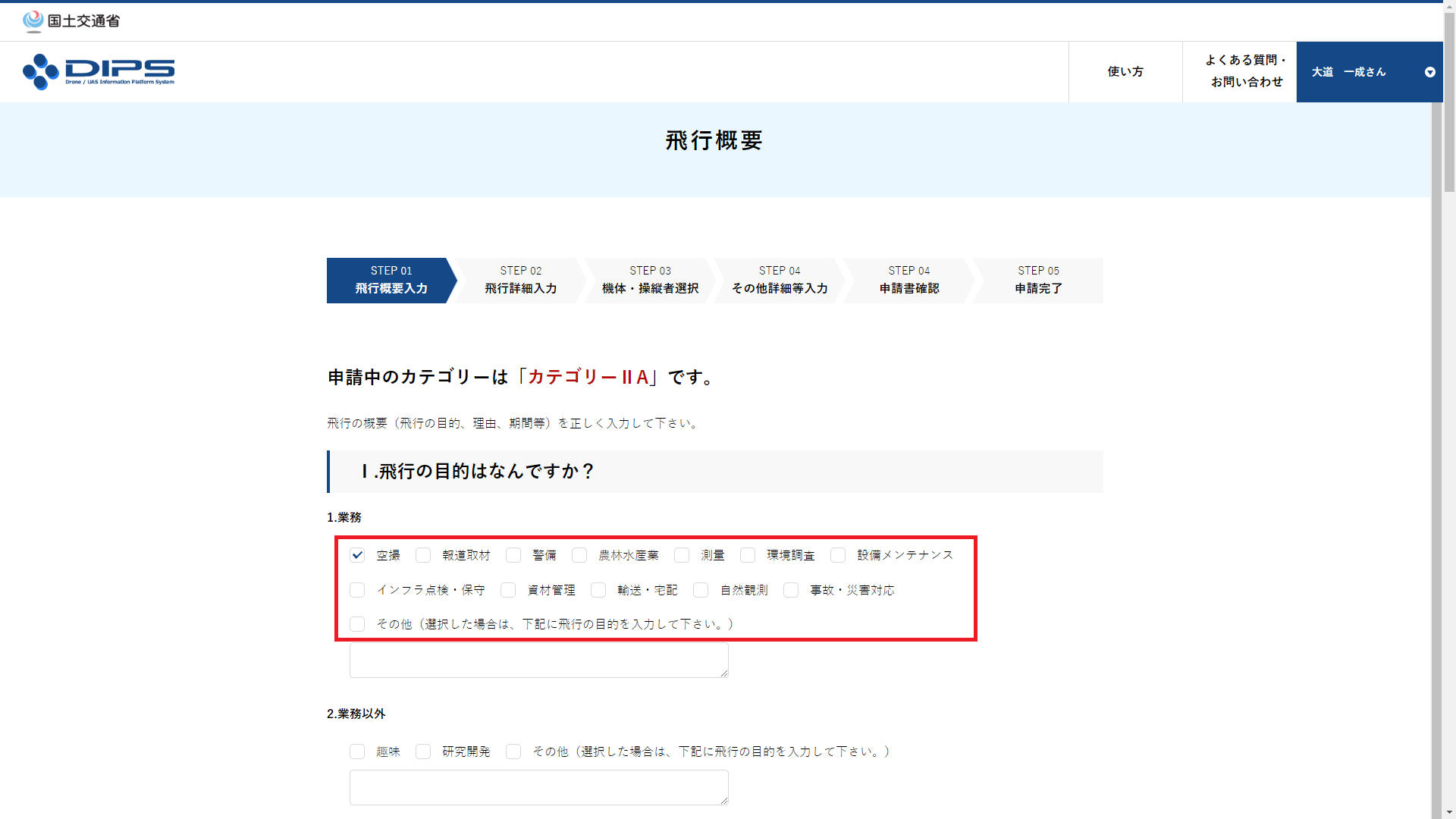
飛行の目的の選択
「飛行の目的」を選択します。
該当する項目が無い場合は、その他に記載します。
2.立入管理措置
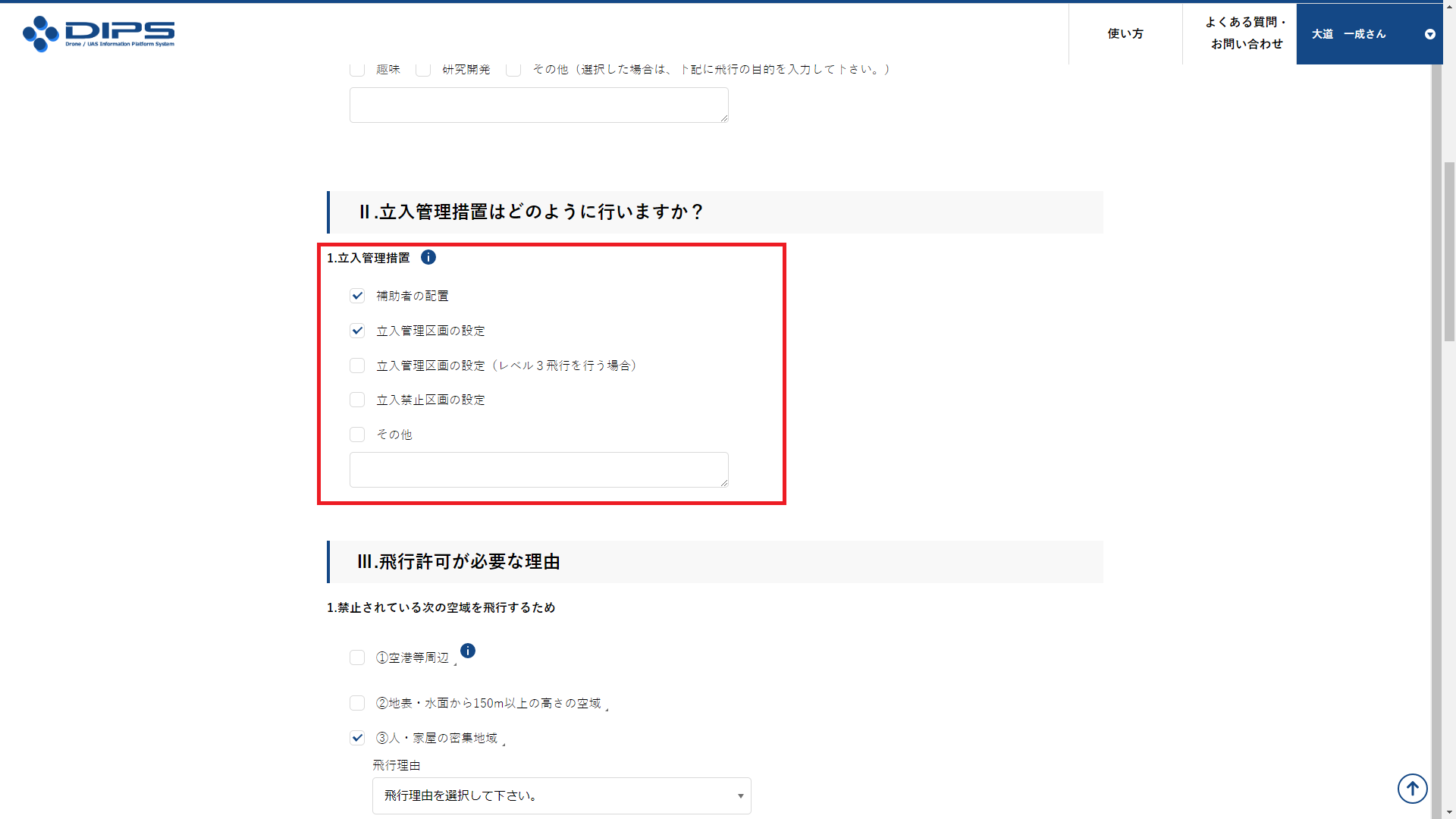
立入管理措置の確認
立入管理措置の選択は、カテゴリー判定時に選択した内容にチェックがついていますので、変更不要です。
3.飛行許可が必要な理由
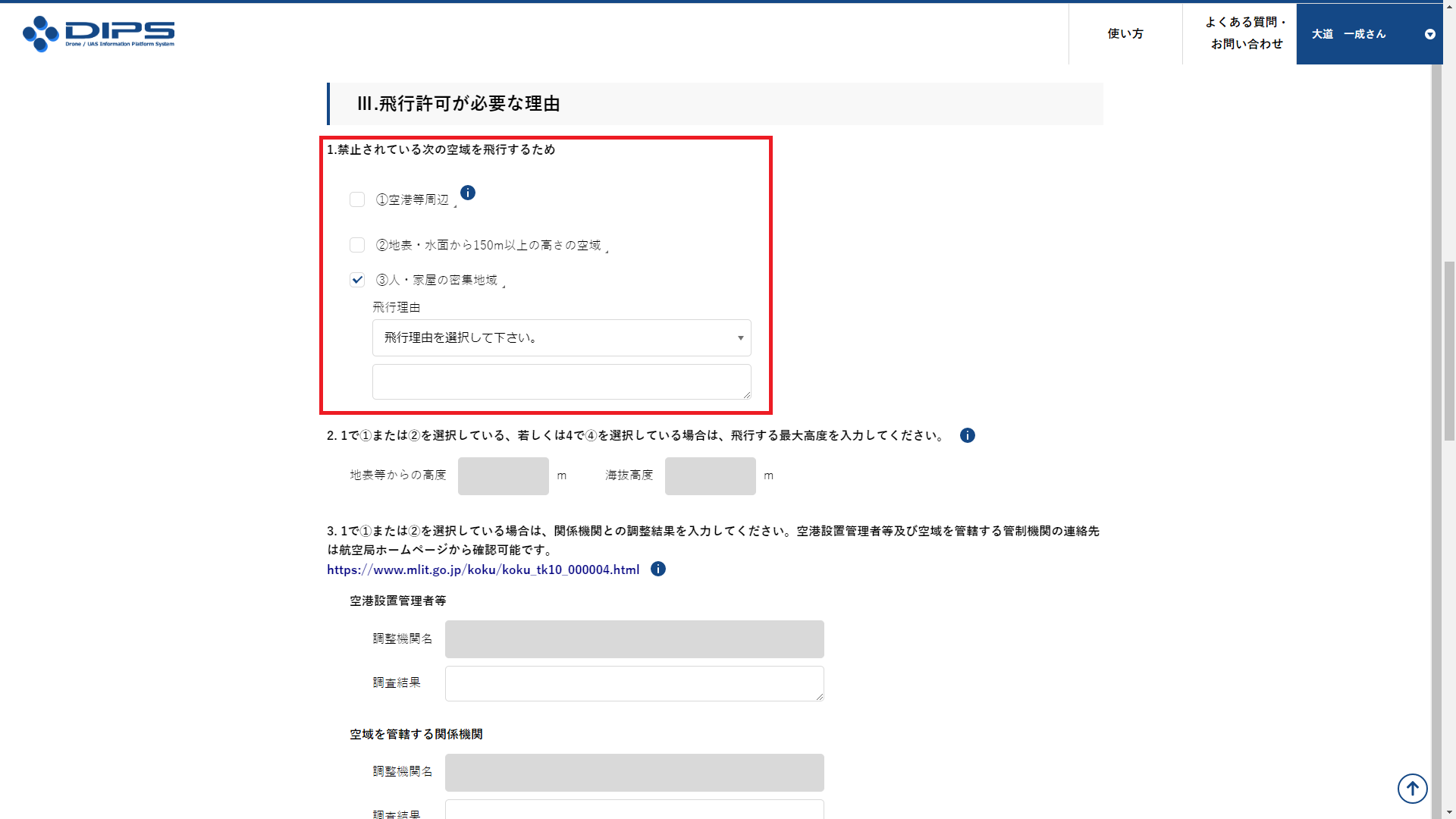
飛行禁止空域の確認
飛行禁止空域の飛行理由を選択します。
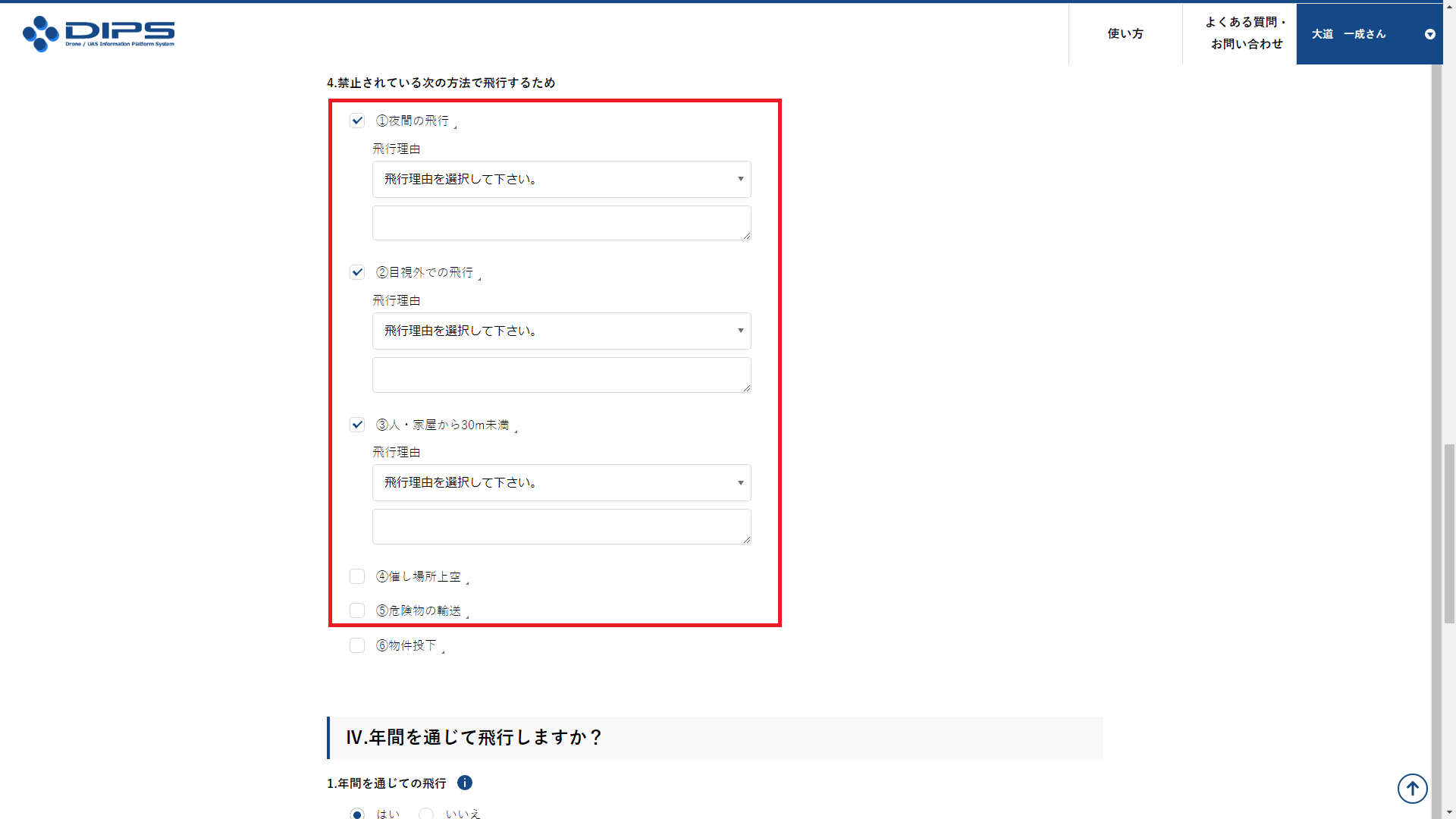
飛行の方法の確認
飛行の方法の飛行理由を選択します。
4.飛行期間
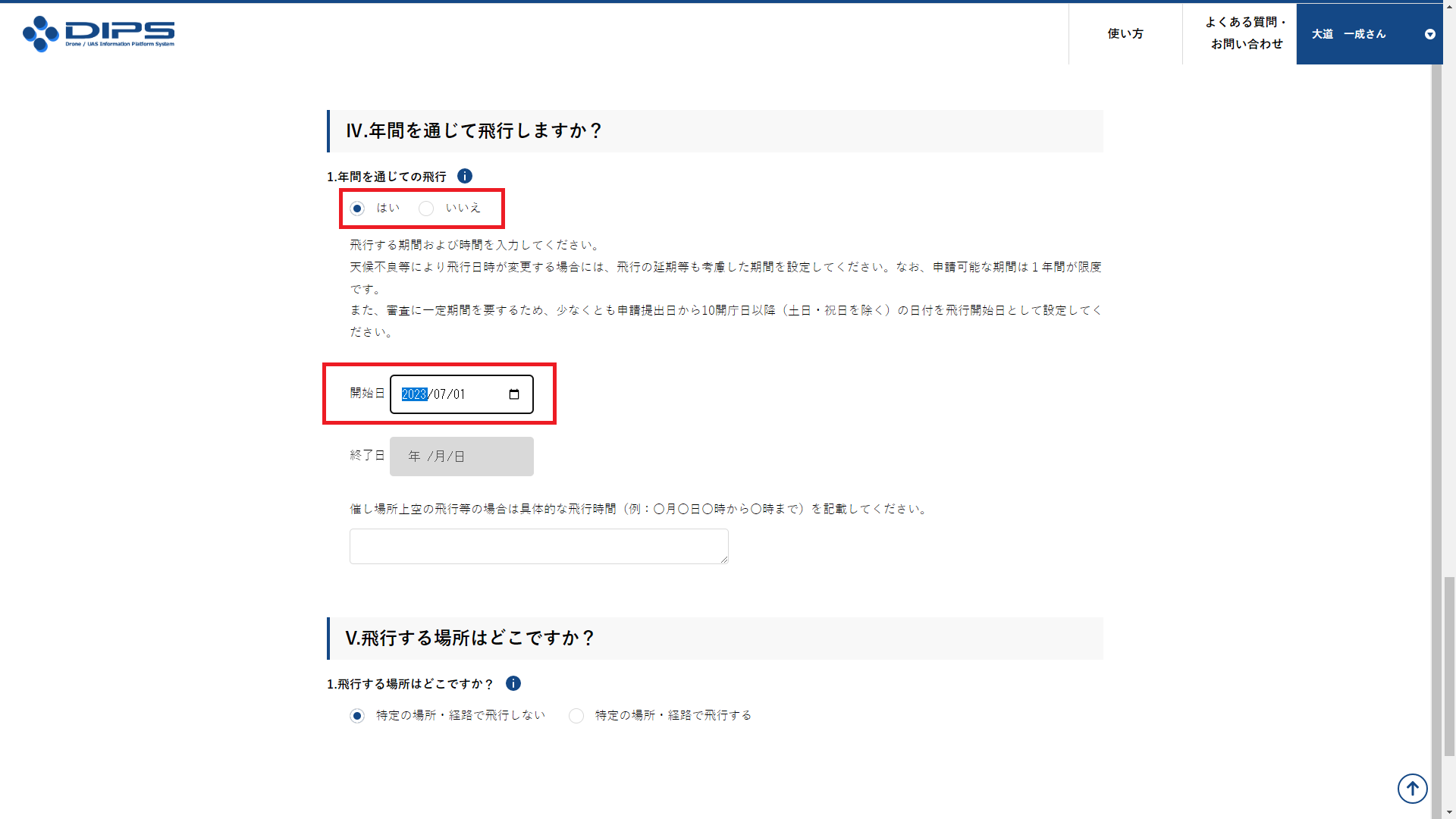
飛行期間の選択
包括申請の場合は「年間を通じての飛行」は「はい」とし、「開始日」を入力します。
「開始日」は原則、申請日から10開庁日後以降をお選びください。
5.飛行場所
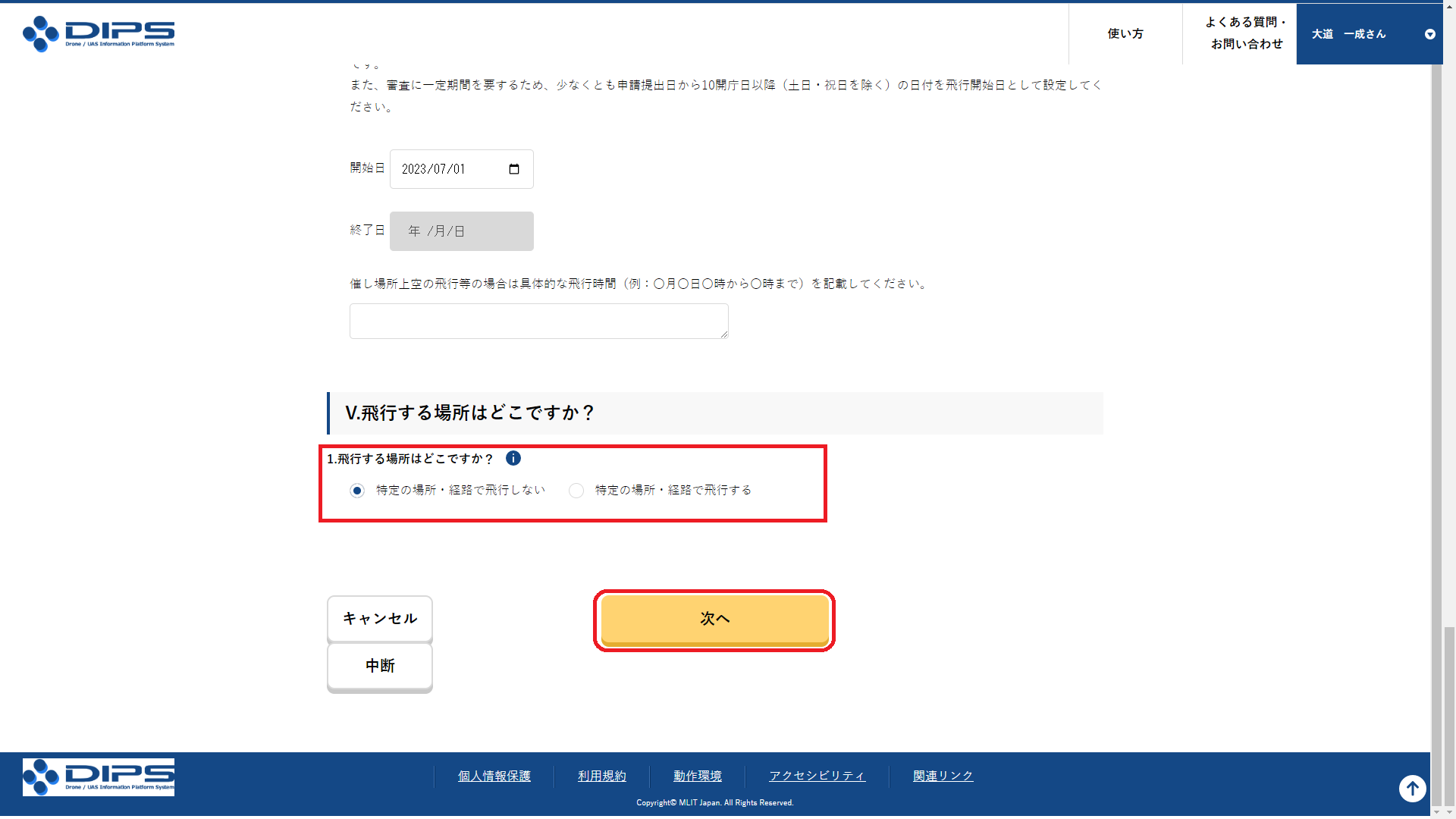
飛行場所の選択
飛行場所の選択では、包括申請時は「特定の場所・経路で飛行しない」を選択します。
6.飛行範囲
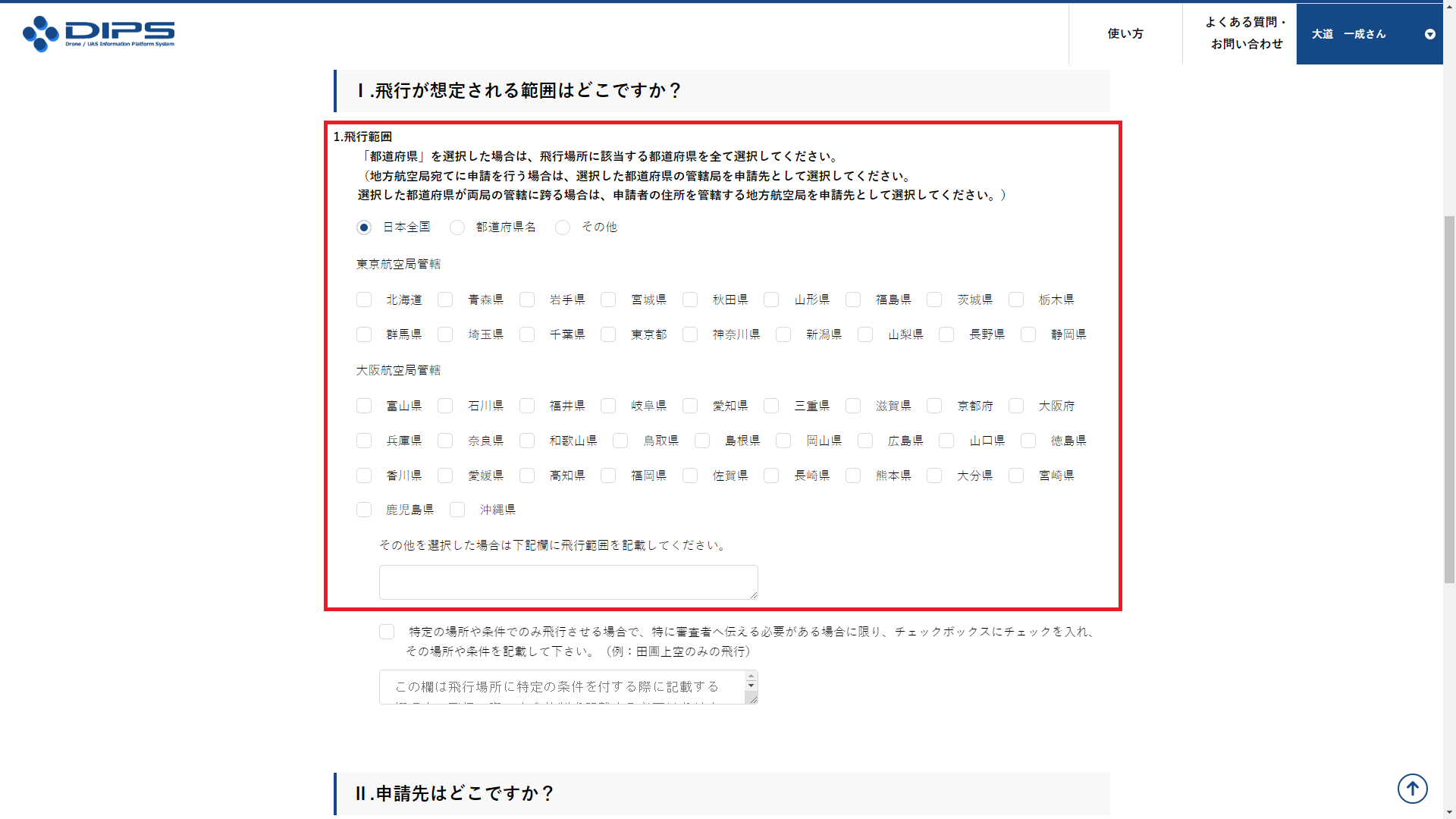
飛行範囲の選択
包括申請時は「日本全国」を選択します。
7.申請先
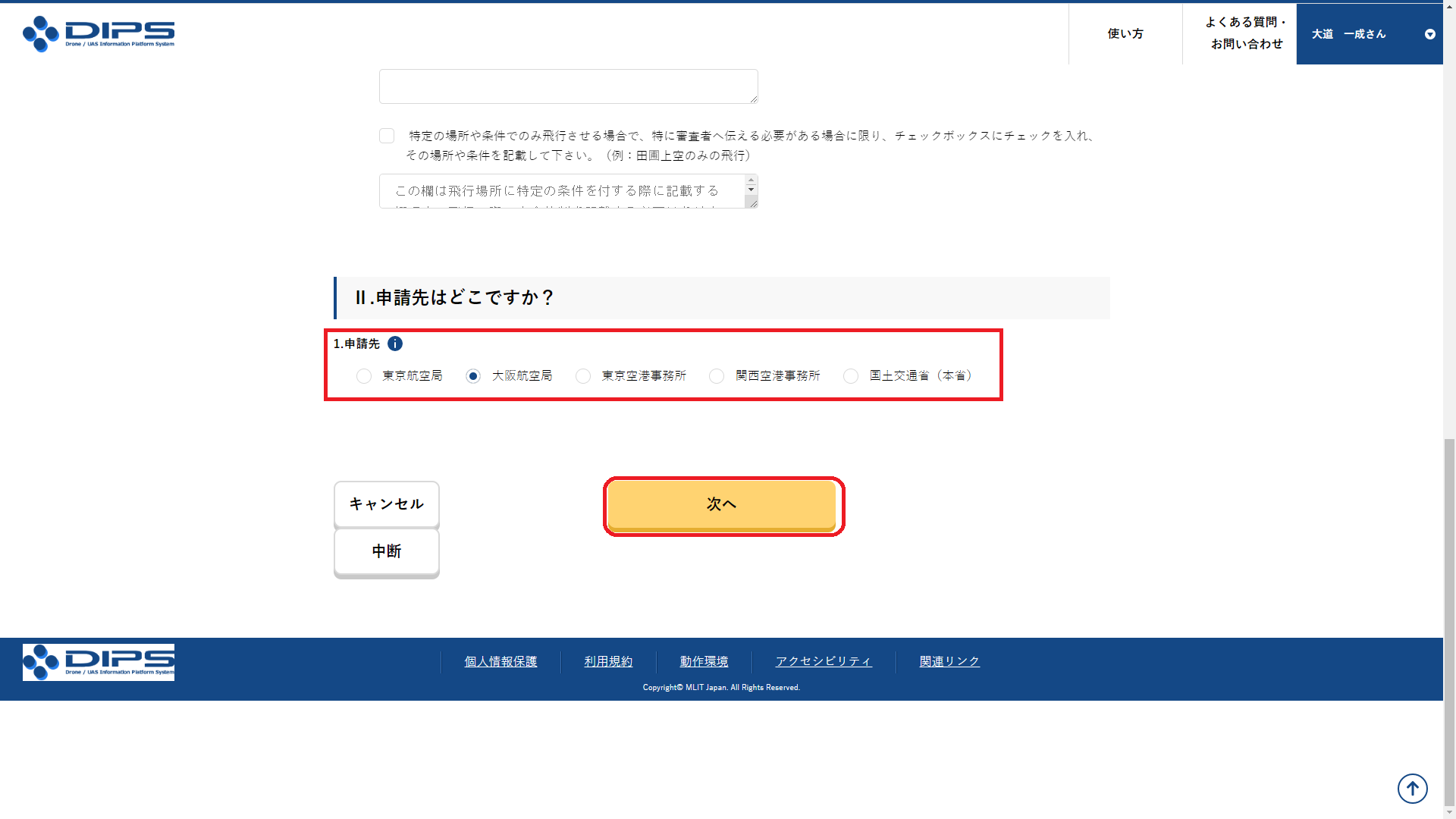
申請先の選択
申請先は申請者の住所地から航空局「東京・大阪」をお選びください。
8.機体選択
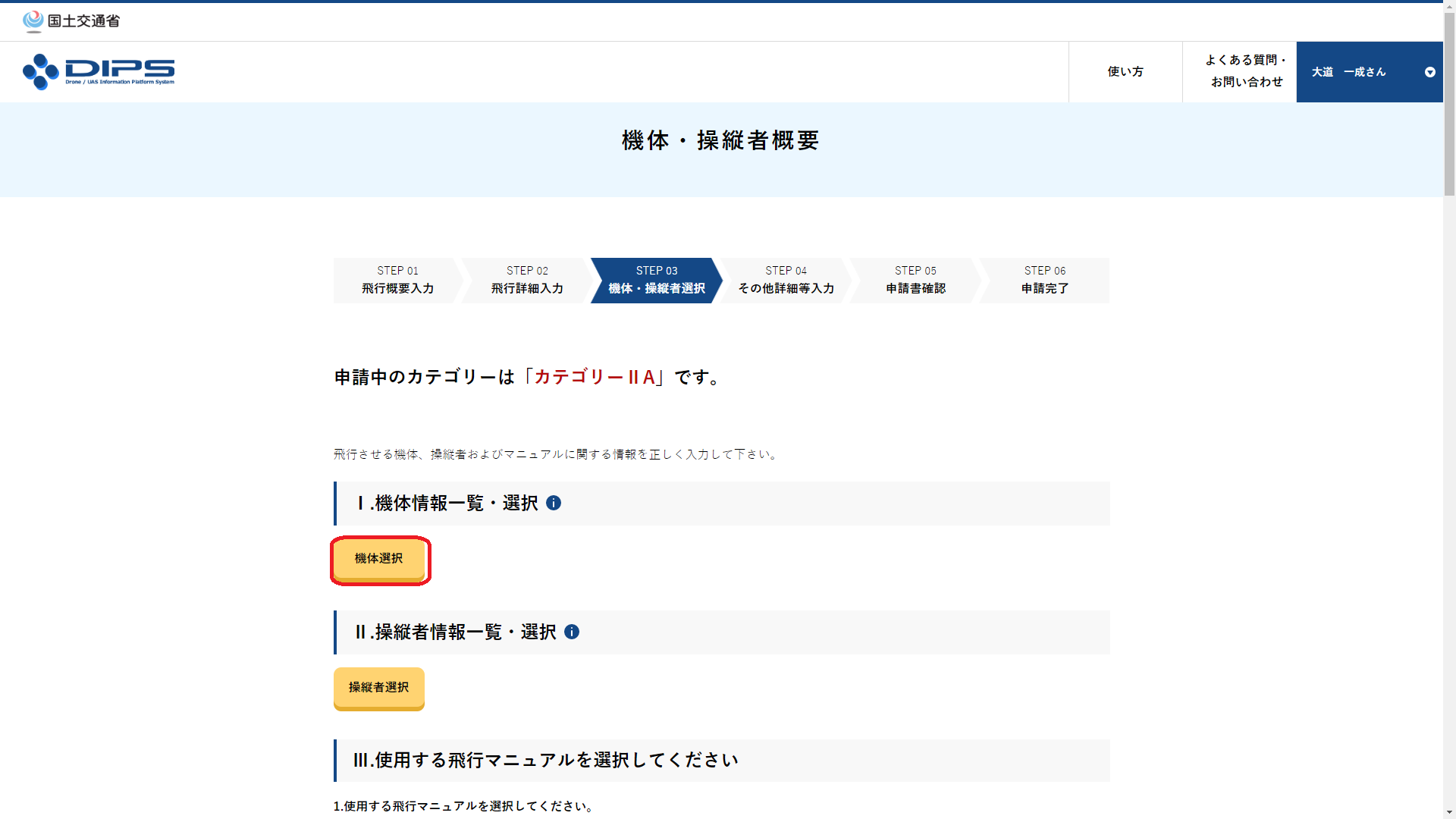
申請対象機体の登録
「機体選択」をクリックします。
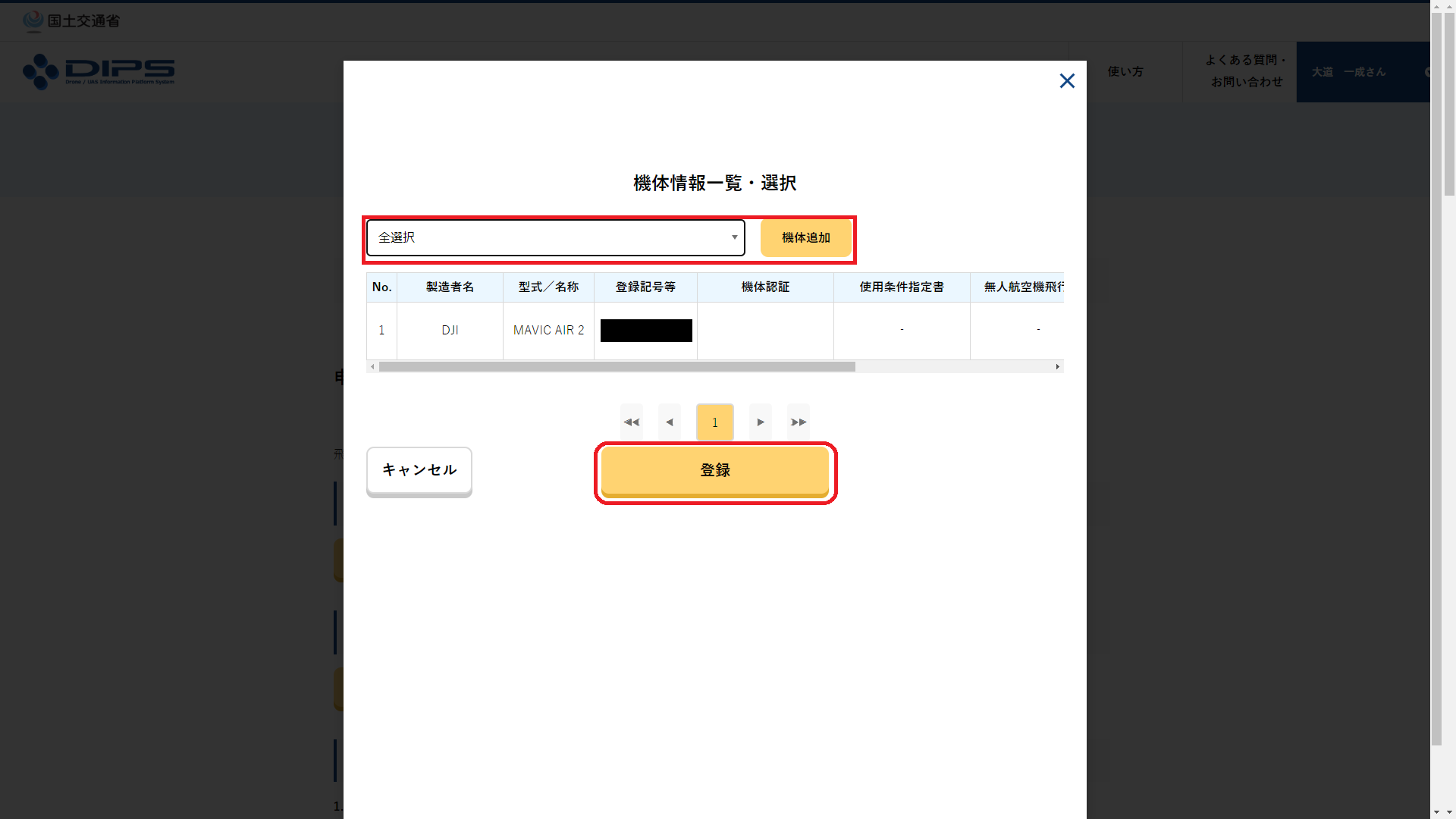
機体の選択
包括申請の対象機体を選択します。
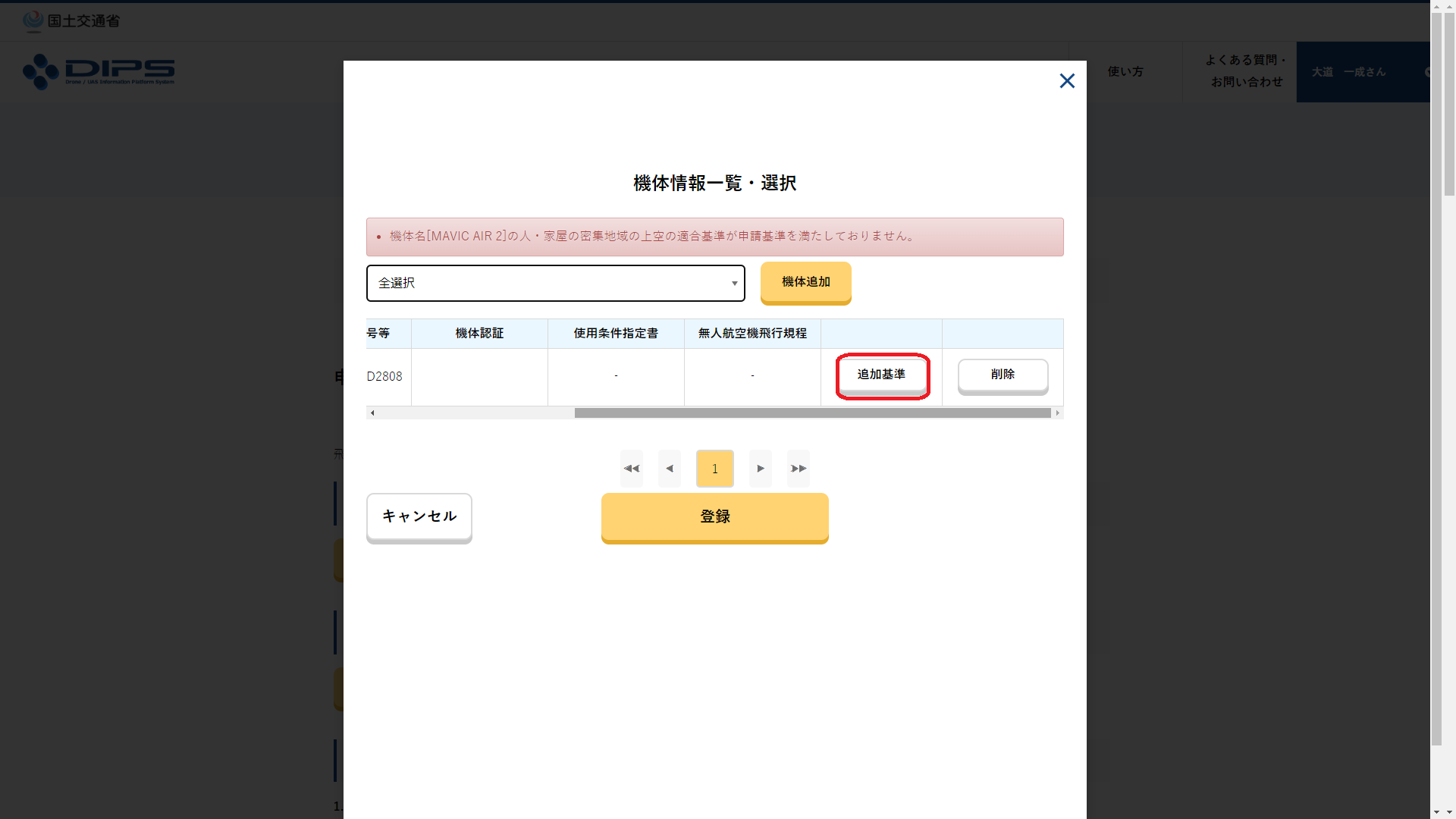
追加基準の入力
飛行空域の選択や飛行の方法の選択により、追加基準の入力を求められる場合は、「追加基準」をクリックします。
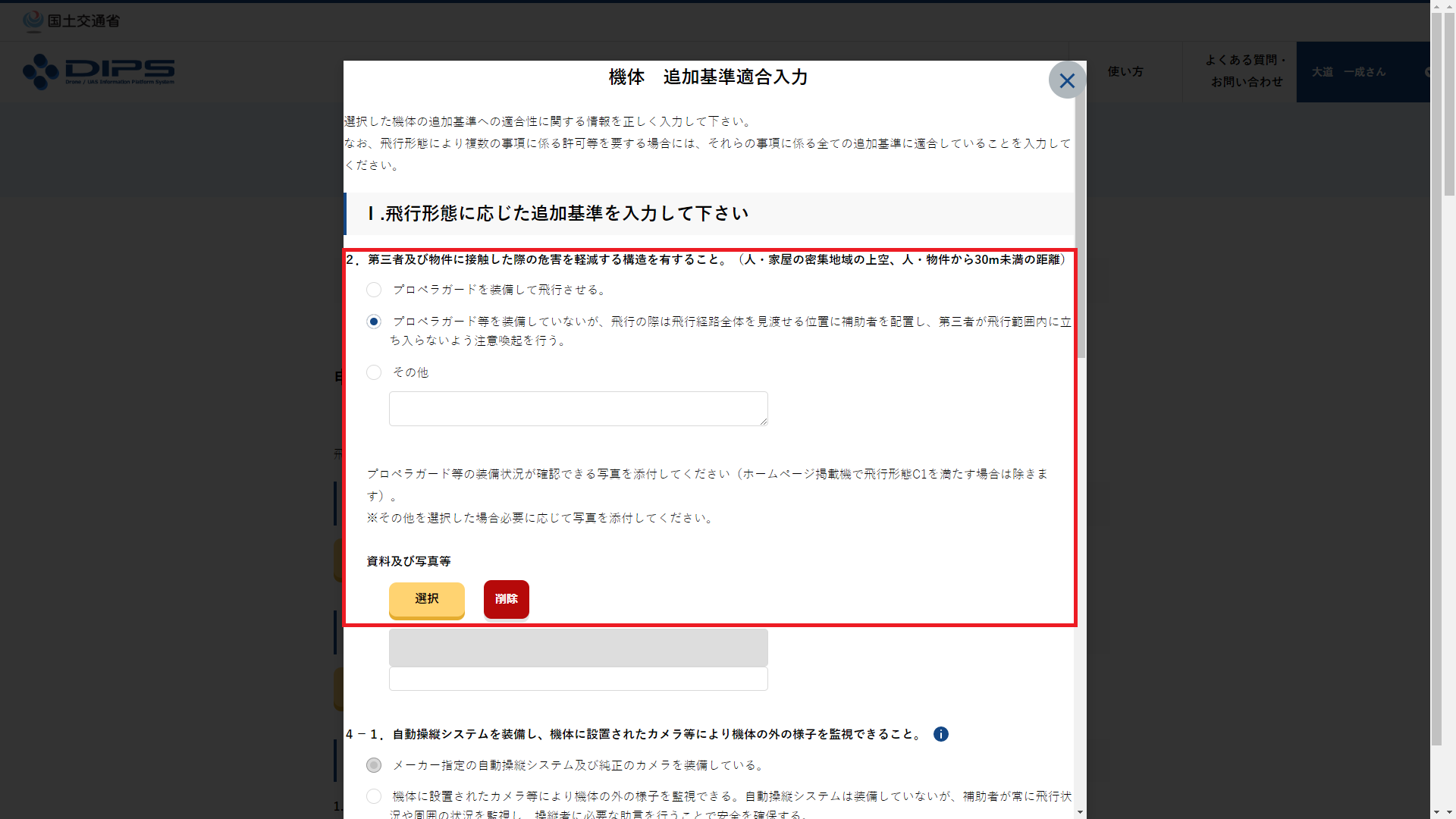
DID上空・人や物から30m未満の体制
「DID上空・人や物から30m未満の体制」を選びます。HP掲載機の場合はプロペラガードの装備画像の添付は不要です。
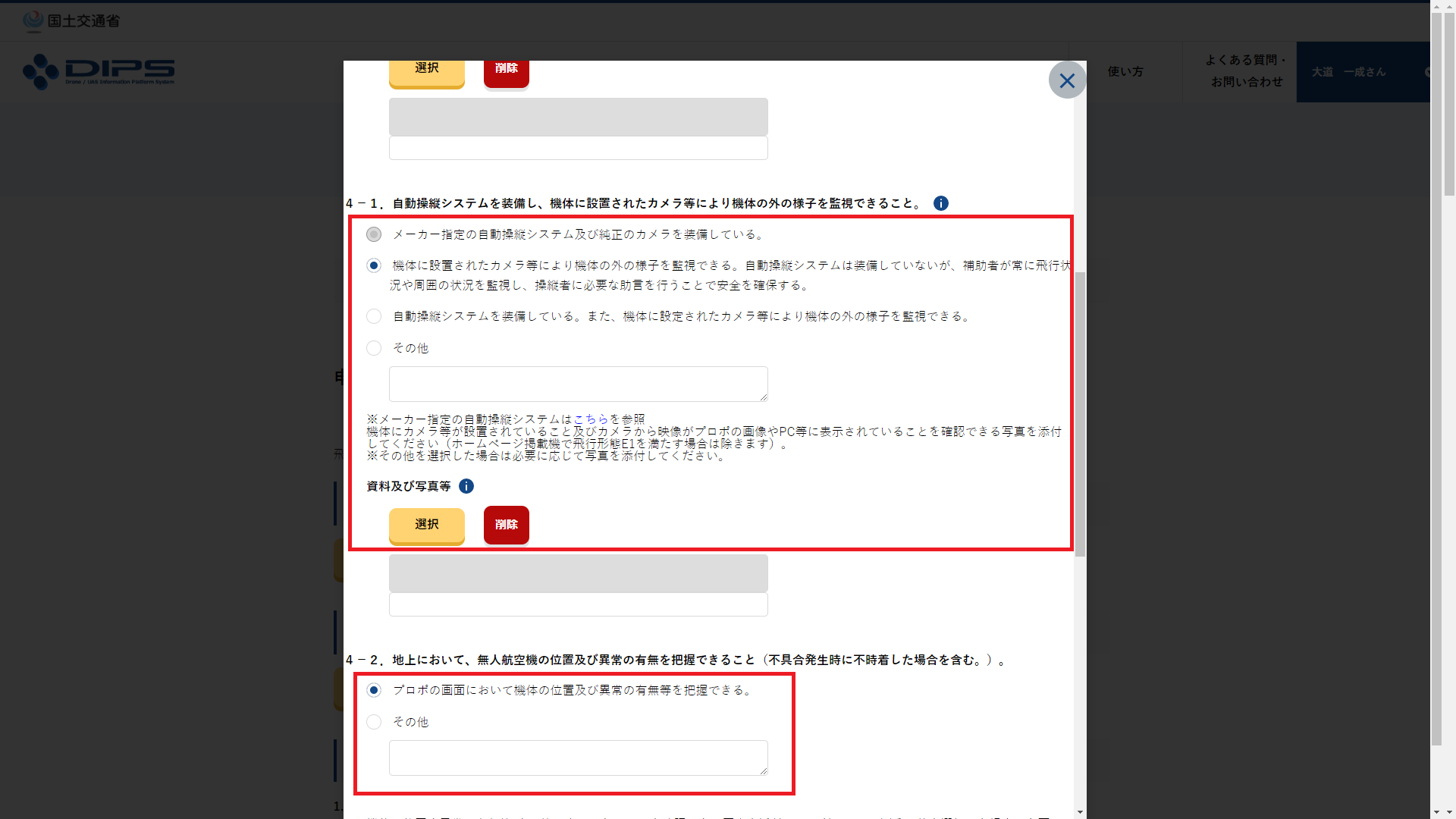
目視外飛行の基準
「目視外飛行の基準」を選択します。
多くの場合、証明画像の添付が必要です。
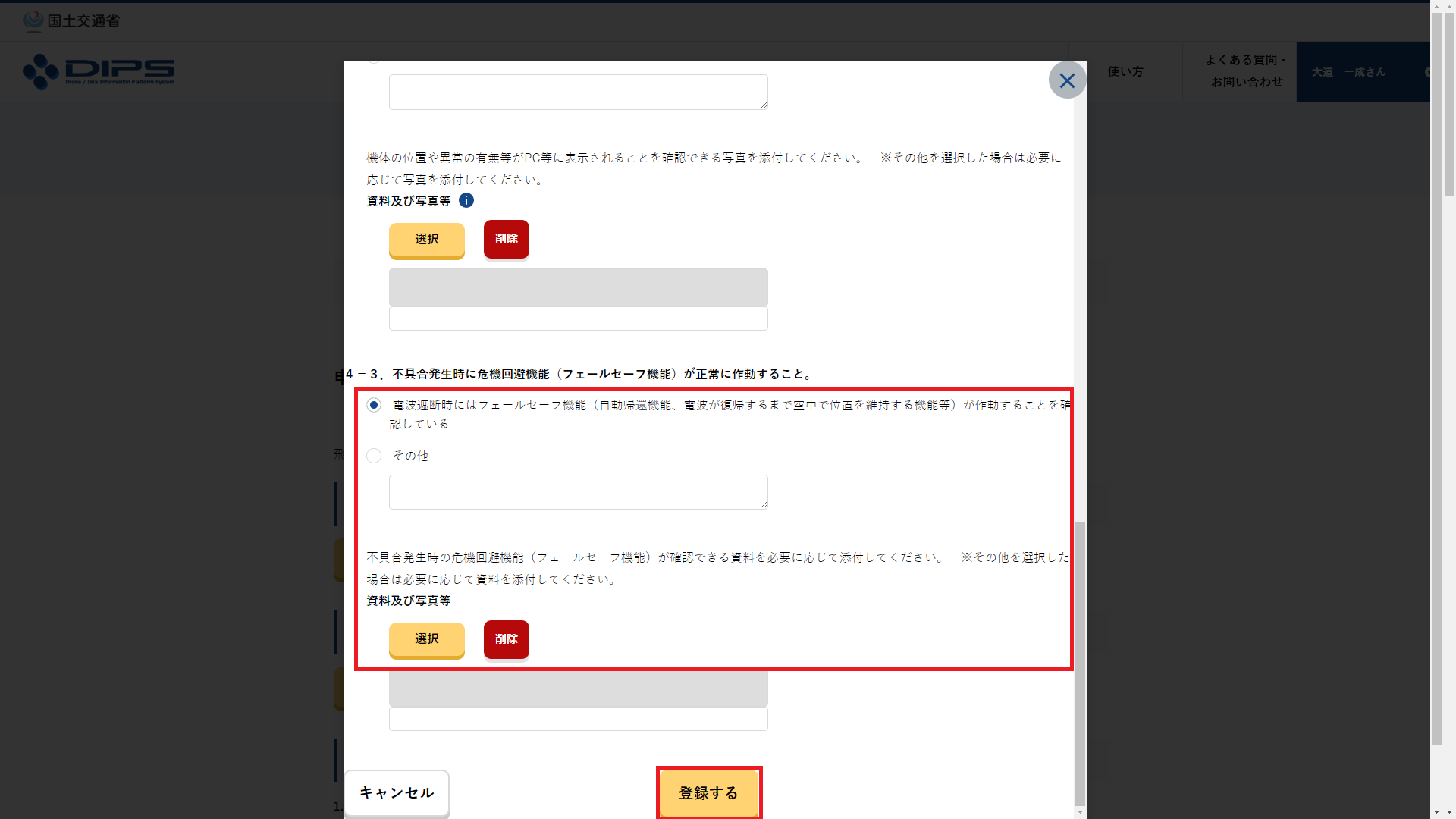
フェールセーフ機能の確認
マニュアルを確認し、フェールセーフ機能の有無と動作確認していることの確認です。
「登録する」をクリックします。
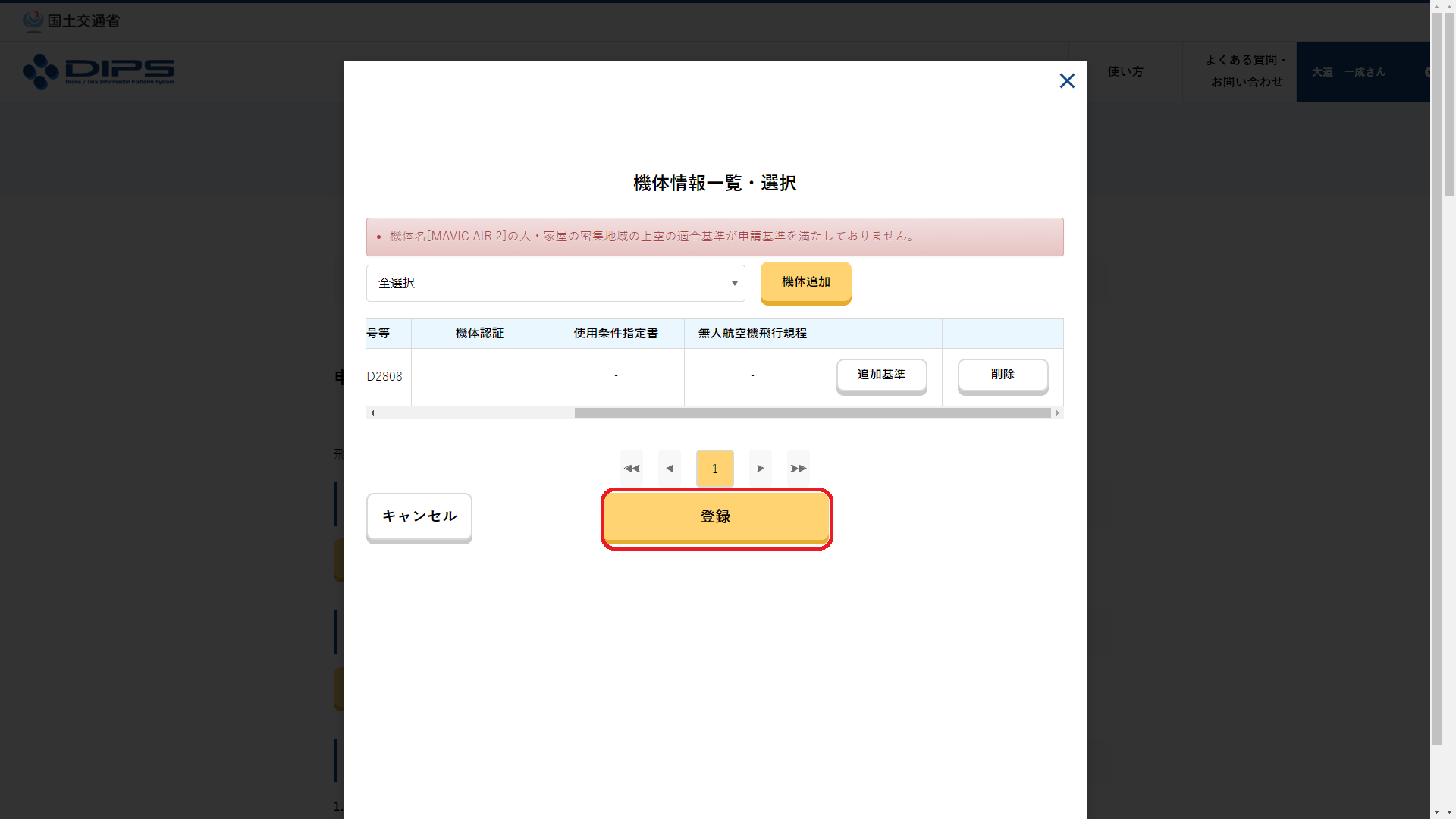
機体登録
機体一覧に戻りますので、「登録」をクリックします。
9.操縦者選択
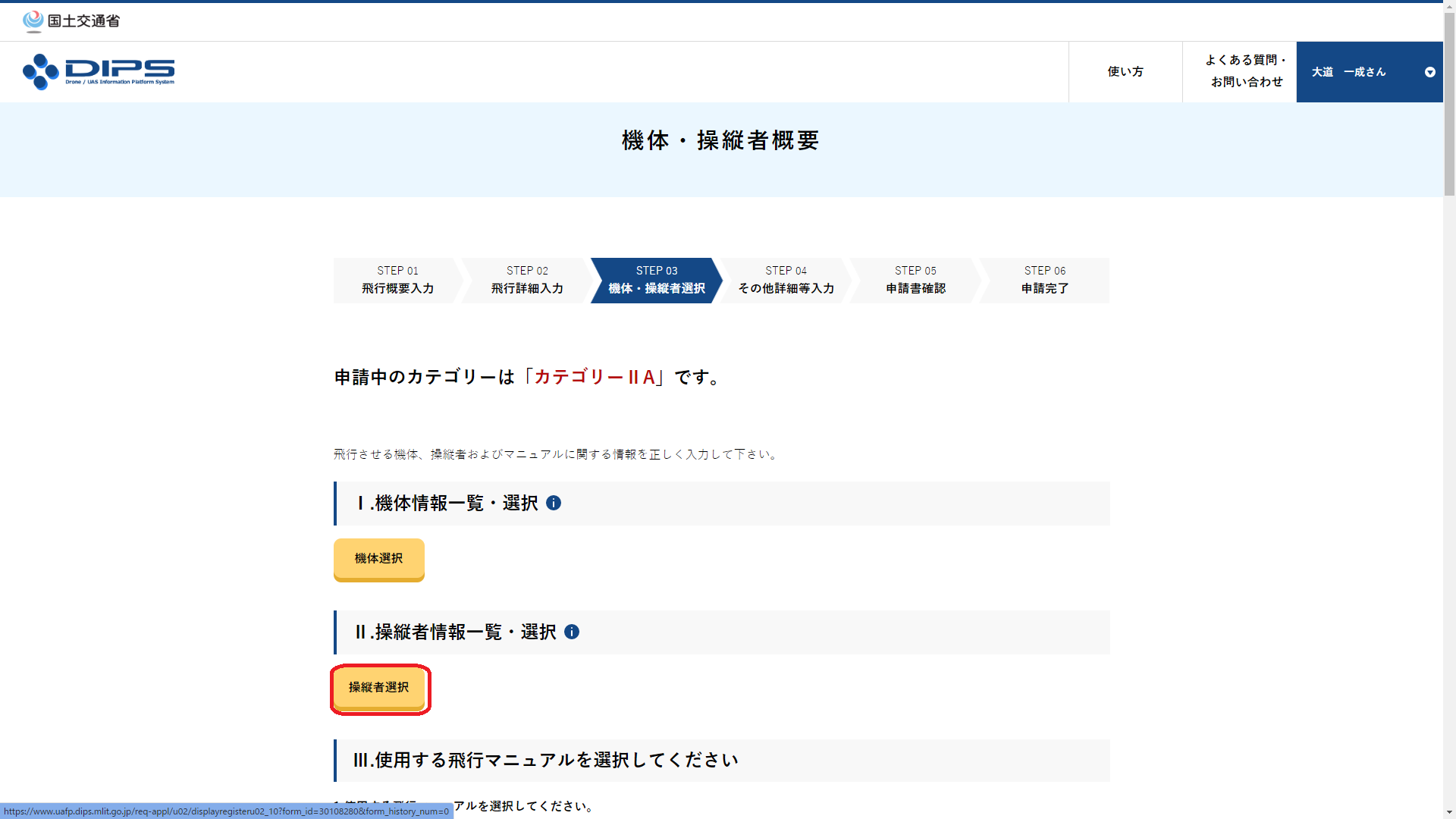
申請対象の操縦者の選択
「操縦者選択」をクリックします。
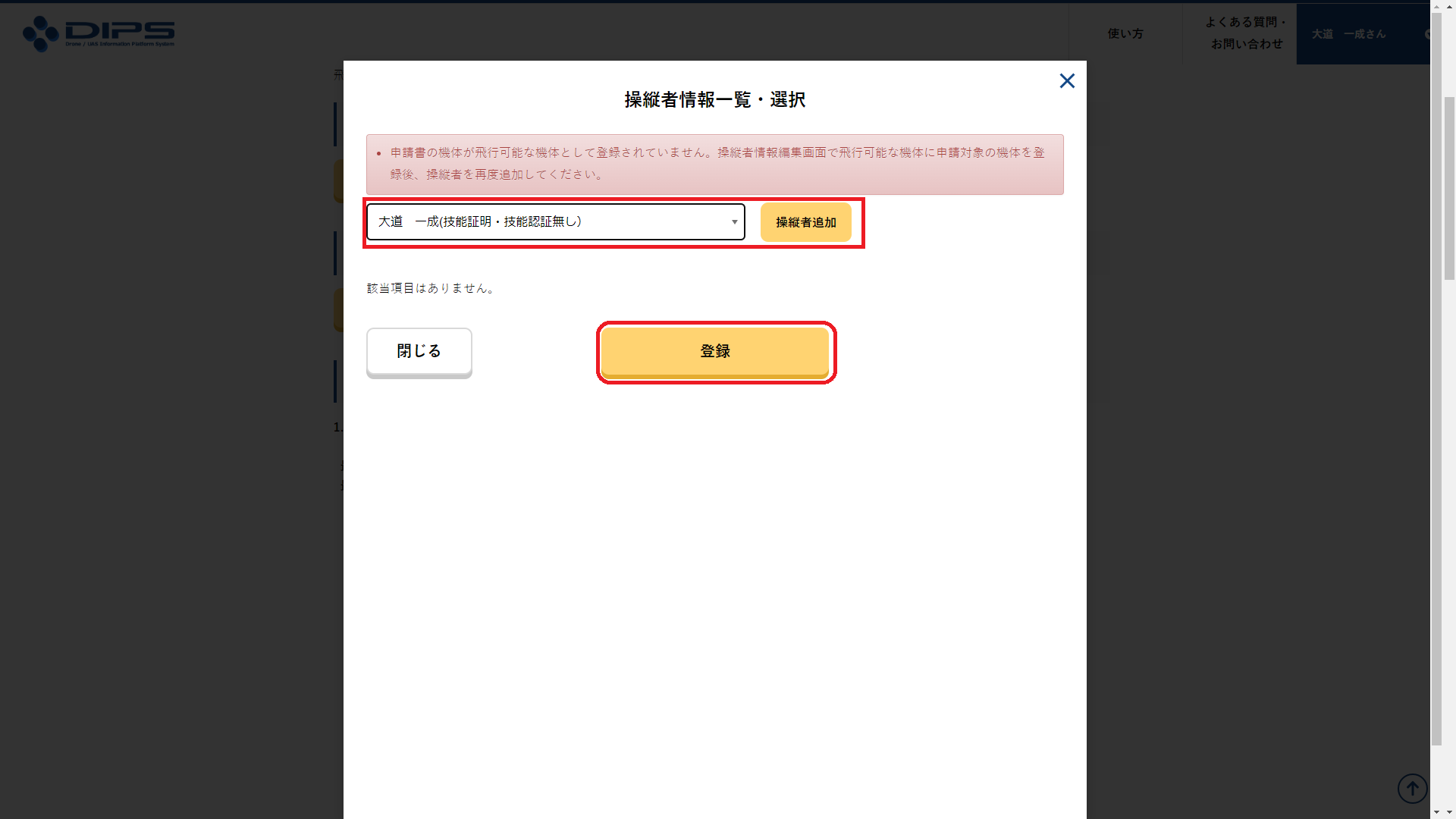
操縦者追加
申請対象の操縦者を追加し、「登録」をクリックします。
10.飛行マニュアル
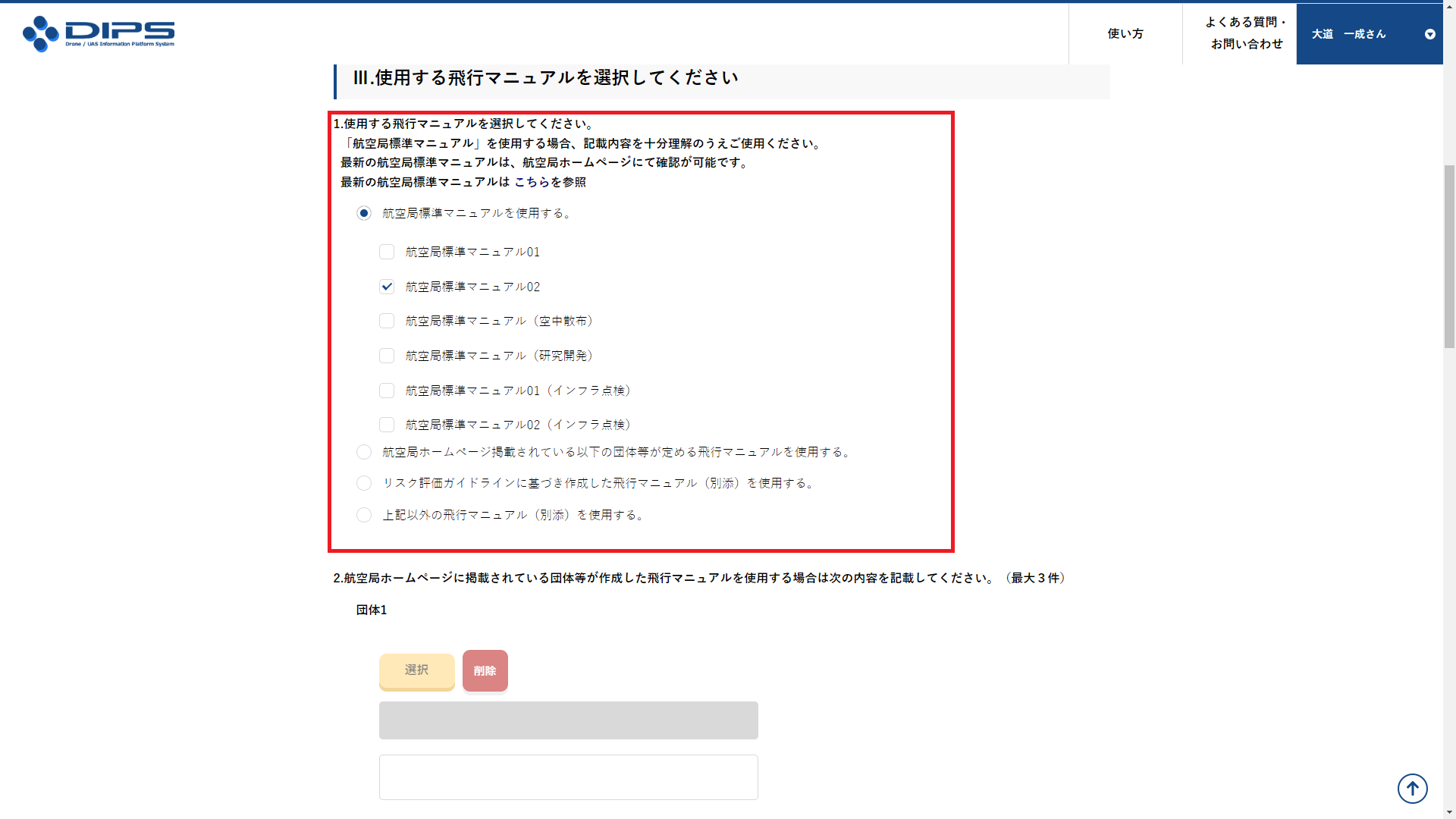
飛行マニュアルの選択
飛行マニュアルを選択します。
包括申請の場合は「標準マニュアル02」を選択されることが多いですが、飛行目的に応じて変更可能です。
また、独自マニュアルを作成し、申請することもできます。
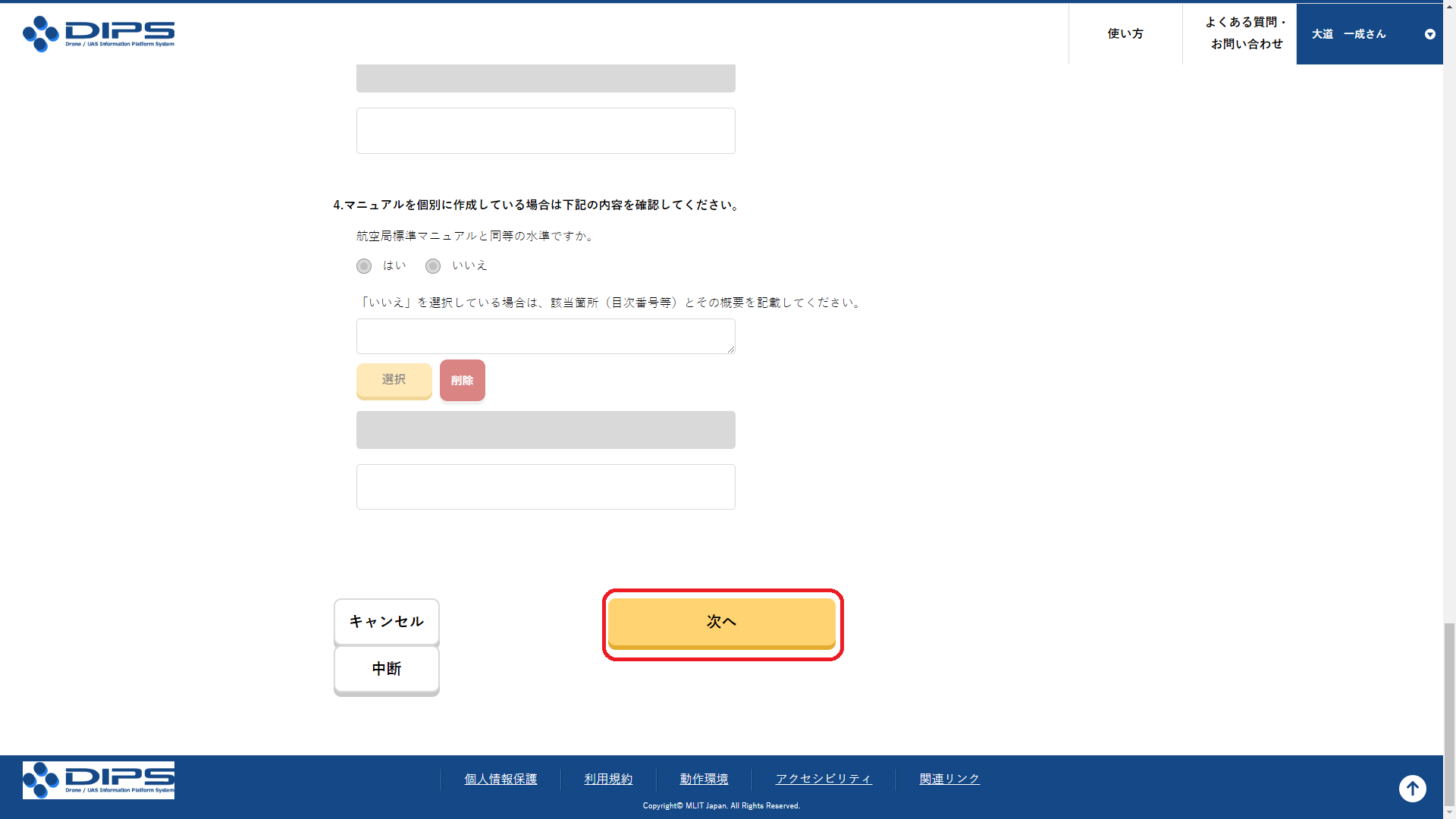
飛行マニュアルの決定
飛行マニュアル決定後「次へ」をクリックします。
11.賠償能力
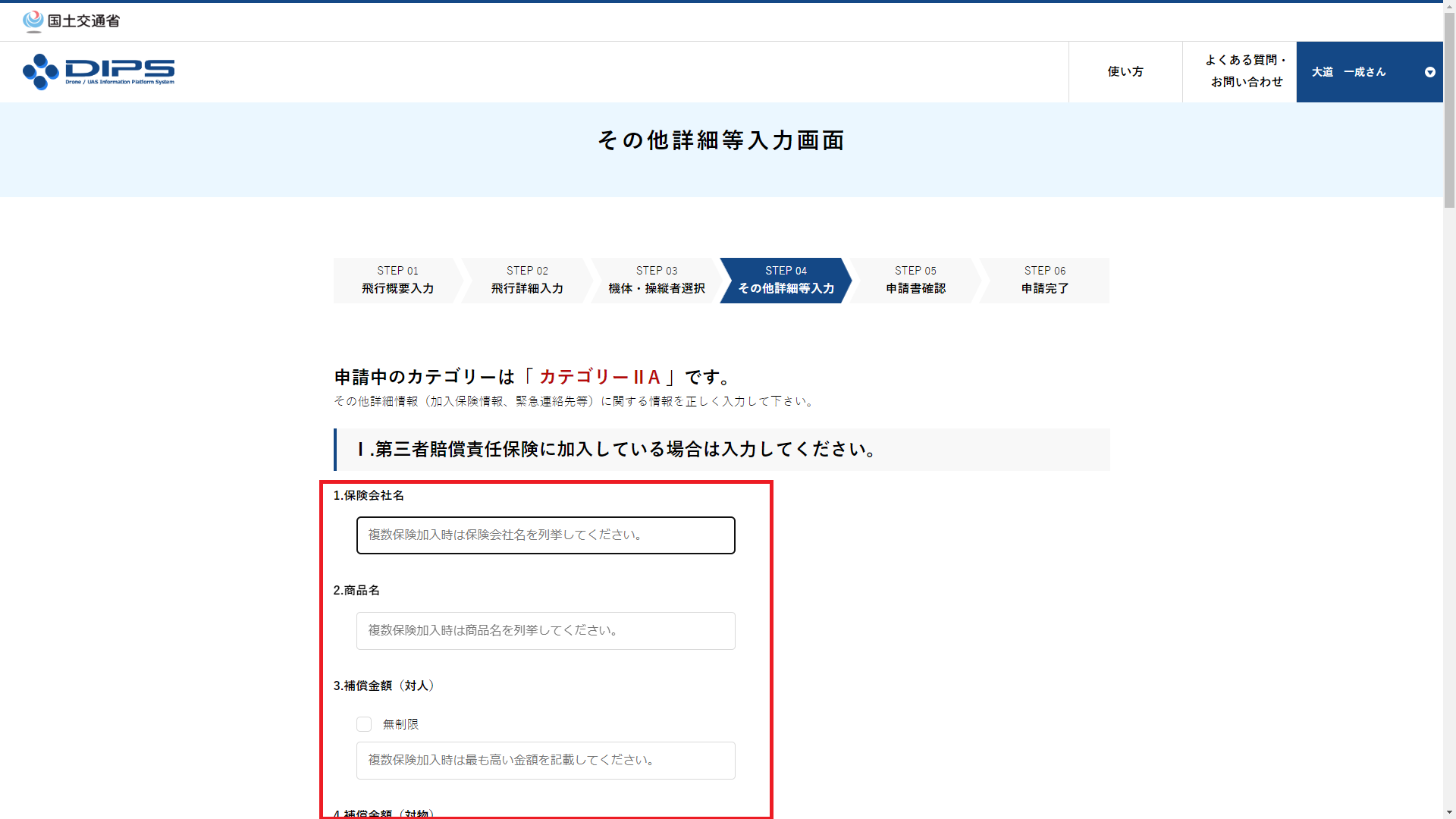
加入保険の賠償額の入力
保険の加入状況と賠償額を入力します。
保険の加入は必須ではありませんが、できれば加入しておくことをお勧めします。
12.緊急連絡先
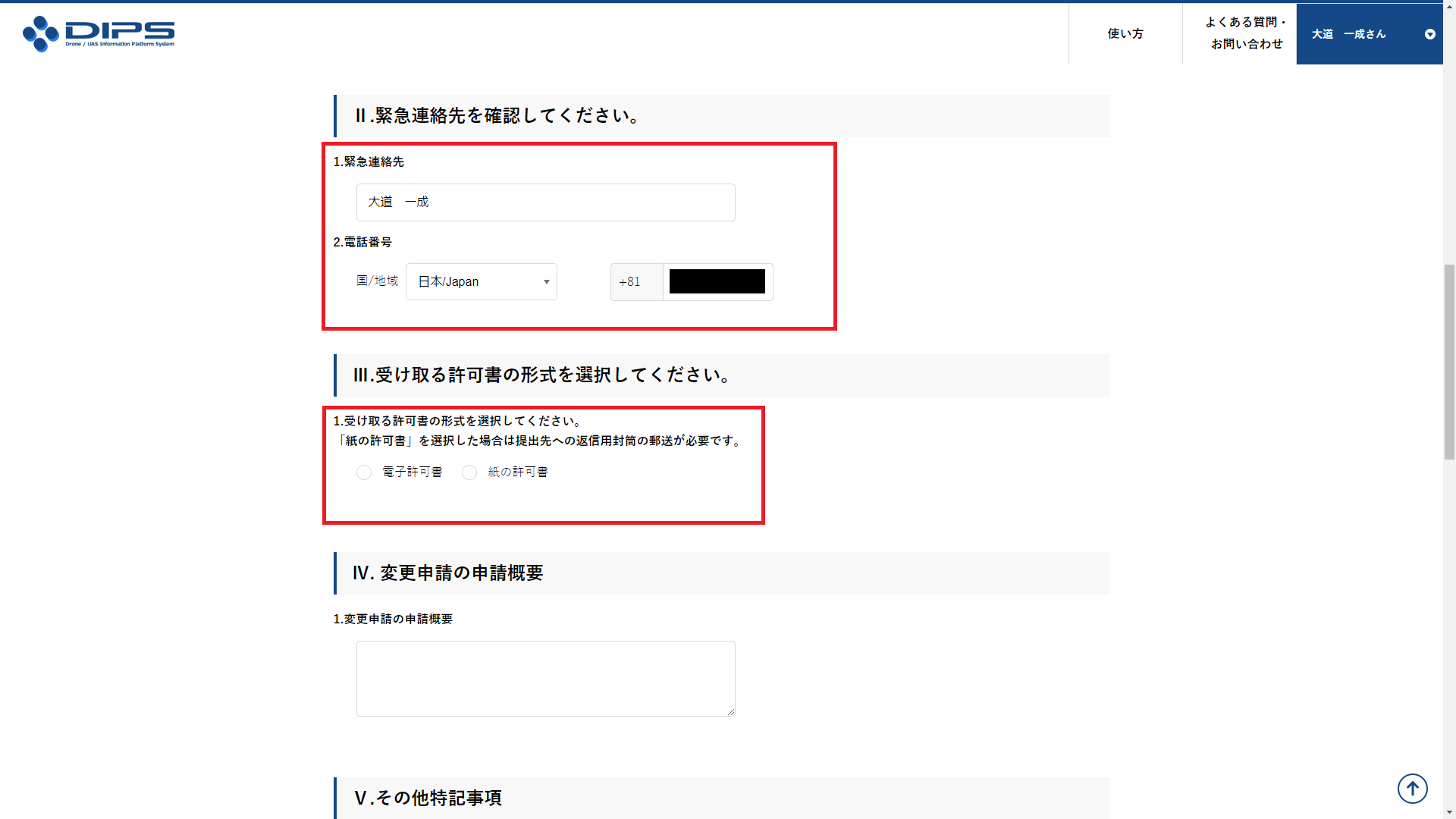
緊急連絡先の確認
緊急連絡先を入力します。
「携帯電話」の番号を入力します。
13.許可書の形式
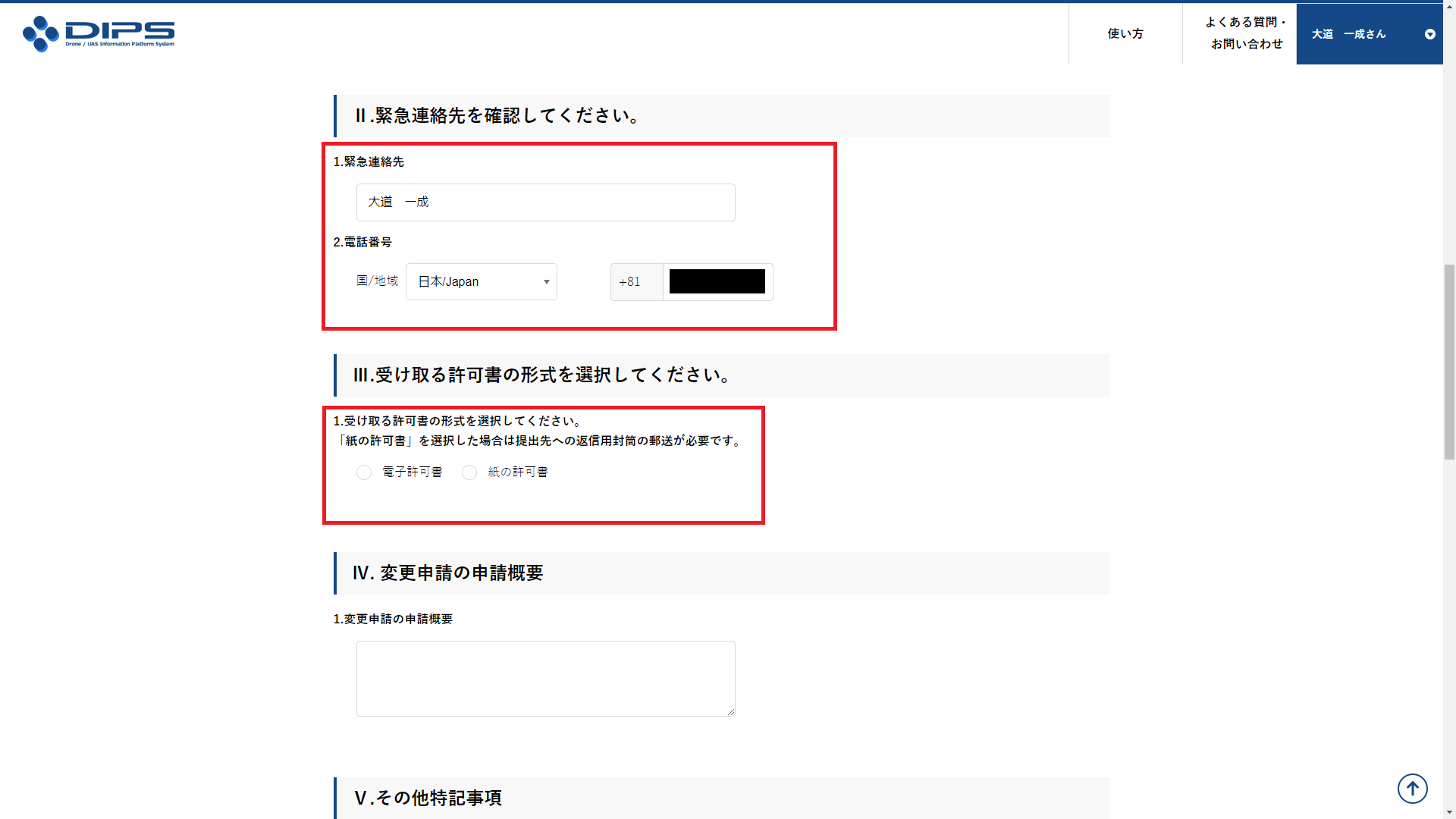
許可書の形式の選択
基本的には「電子許可書」を選択します。
14.申請
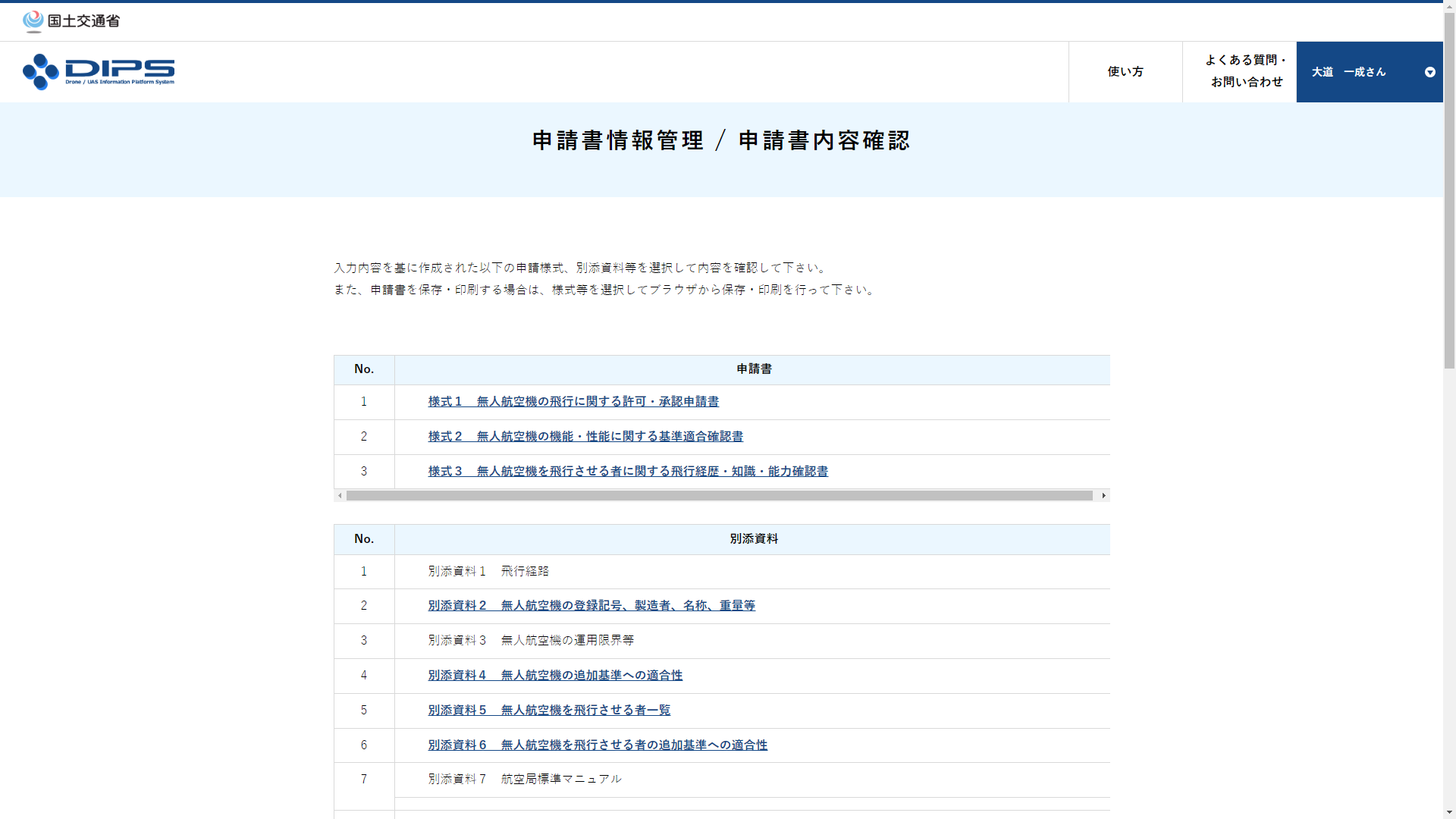
申請内容一覧
これまでの記入内容の確認ができますので、必ず、すべてのページを開いて、内容に誤りが無いか確認してください。

申請内容の最終確認
申請内容一覧のリンクをクリックすると個別のページが確認できます。
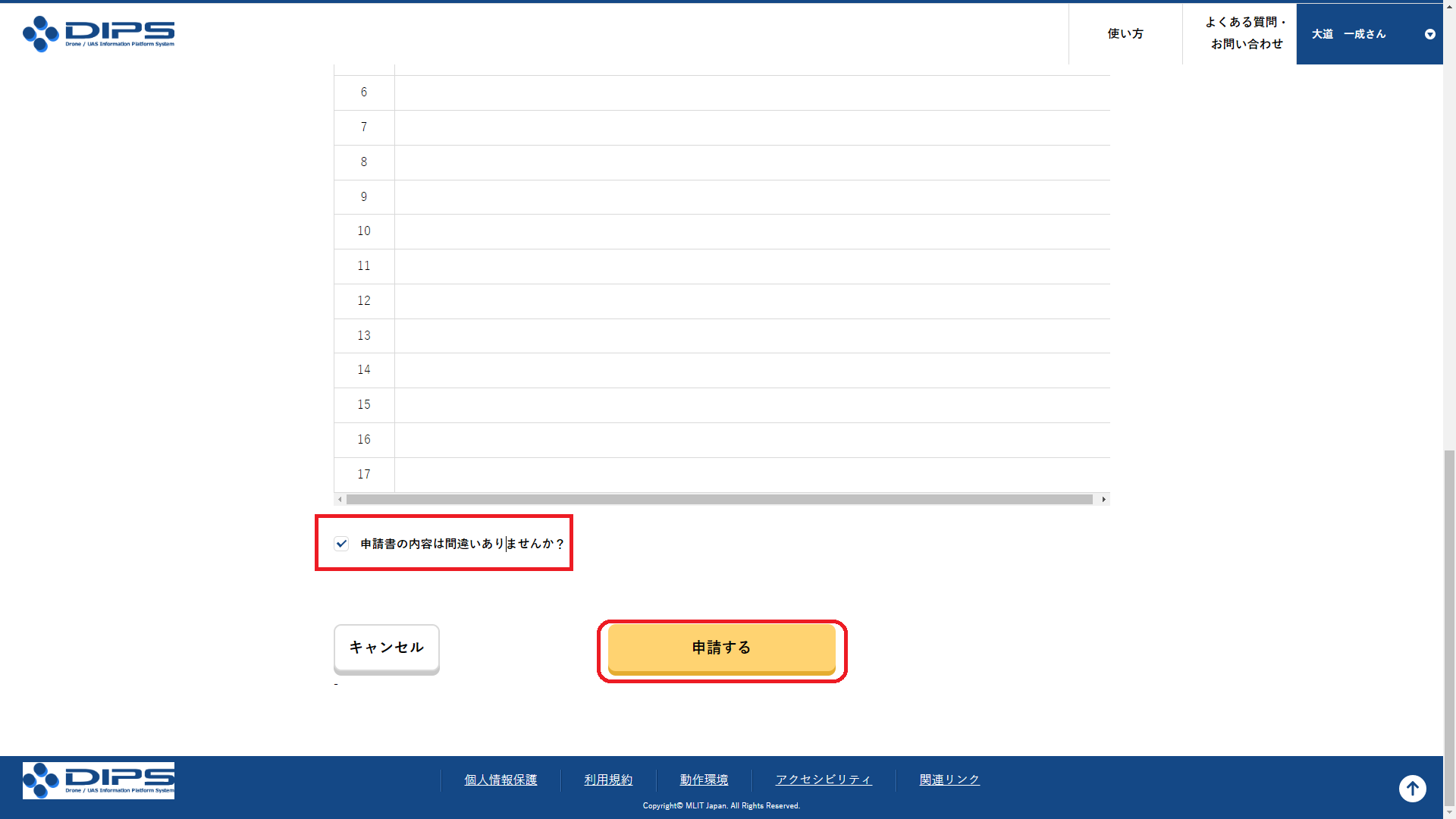
申請
「申請書の内容は間違いありませんか?」にチェックを入れ、「申請する」をクリックします。
以上で、包括申請の申請が終わりました。
審査が開始され補正がある場合は、申請書の申請者のメールアドレス宛に案内が届きます。
許可がおりるまでの目安は、申請後10開庁日後となりますが、審査の混雑状況によっては、10開庁日より長くなる場合もあります。
ドローン包括申請時につまづくポイント
簡易カテゴリー判定
簡易カテゴリー判定時に、立入管理措置の選択がありますが、一般的には補助者配置としている方が多いのですが、立入管理区画の設置も合わせて選択することで、飛行マニュアルの補助者に変えて立入管理区画を設置という内容を使用する事ができます。
複数チェックを入れた場合は両方の体制をとらなければならないわけではなく、どちらかの体制をとればよいとヘルプデスクより回答をもらいましたので、必要な方は、補助者配置と立入管理区画の設置の両方にチェックを入れておけばよいでしょう。
操縦者追加時の機体選択
操縦者追加後、すぐに包括申請の内容を作成していくと、包括申請の対象操縦者の選択時に、機体の選択ができていないというエラーになります。
改めて、操縦者追加の画面に入り直し、機体選択する必要がありますので、申請書の作成前に、操縦者の機体選択は完了させておくように注意しましょう。
第三者及び物件に接触した際の危害を軽減する構造を有すること
第三者及び物件に接触した際の危害を軽減する構造を有すること。
(人・家屋の密集地域の上空、人・物件から30m未満の距離)
プロペラガード装備、補助者配置のどちらかを選択されている方が多いと思います。
ヘルプデスクへ確認したところ、どちらかを選択している場合は、未選択の飛行はできないと回答されました。
たとえ、飛行マニュアルに記載されていたとしても、申請書でプロペラガード装備のみを選択している場合は、補助者の配置に変えることはできません。(変更申請が必要)
現場では、状況によりどちらかの体制を選択する必要があると思います。
どちらの状況でも飛行できるような申請を行うようにしておきましょう。
ドローン包括申請のやり方やDIPS2.0への記入例のまとめ
基本的にドローンの包括申請のやり方は、本記事の手順に沿って進めていけば申請できます。
自分がドローンを飛行させるためにどのような方法や体制で飛行させるのかを事前にまとめておくことで申請自体もスムーズに進める事ができます。
事前準備なしに包括申請をした場合、思いもよらない部分で、想定していた飛行ができない許可・承認をとってしまった!なんて自体を招く恐れがあります。
包括申請については、ドローンの包括申請のすべて!で全体像がわかります。
少しでも不安な場合は、ドローンの法制度に詳しいスマート行政書士事務所へご相談ください。




